📊 Tableau de Bord
Le tableau de bord vous permet d’avoir une vue d’ensemble sur votre application et de gérer ses principales fonctionnalités.
📽 Diaporama
Un bouton permet d’ouvrir le diaporama dans un nouvel onglet pour l’afficher en direct.
📡 Qualité du Réseau
Vous pouvez consulter :
- Le ping (temps de réponse vers PhotoSharing.fr).
- La vitesse de téléchargement et d’upload.
- Un indicateur de qualité du réseau (Excellente, Bonne, Mauvaise).
👥 Statistiques
Les indicateurs disponibles sont :
- Total de visiteurs : Nombre de visiteurs sur la dernière heure.
- Utilisateurs en ligne : Nombre d’utilisateurs connectés par minute.
- Nombre de photos : Total des photos envoyées par vos utilisateurs.
- Utilisateurs inscrits : Nombre d’inscriptions sur votre application.
- Top utilisateur : L’utilisateur qui a envoyé le plus de photos.
- Nombre de messages : Nombre de messages envoyés sur le chat et affichés sur le diaporama.
💳 Gestion des Crédits
Les crédits permettent :
- D’utiliser l’intelligence artificielle (1 crédit par photo).
- De prolonger un abonnement.
- De passer à la licence professionnelle.
📅 Abonnement
Vous pouvez consulter la date d’expiration de votre licence et prolonger votre abonnement. Le coût total sera automatiquement calculé en fonction du nombre de jours ajoutés.
⚙️ Paramètres de l’Application
Options disponibles :
- Accès à l’application : Activez ou désactivez l’accès des utilisateurs.
- QR Code sur le diaporama : Affiche un QR code ou votre logo.
- Inscription : Activez ou désactivez l’option d’inscription.
- Chat : Permet d’envoyer des messages sur le diaporama et le chat.
- Galerie d’images : Permet de consulter et retoucher des photos.
- Wizz : Active l’envoi de GIFs animés en direct sur le diaporama.
- Utilisation de la galerie du téléphone : Permet aux utilisateurs d’envoyer des photos depuis leur galerie.
🏆 Mode Compétition
Les utilisateurs gagnent des points :
- 50 points par photo envoyée.
- 1 point par message envoyé.
- Un classement dynamique est affiché sur l’application et le diaporama.
🔒 Mode Invité
Ce mode désactive la connexion et l’inscription, remplaçant ces options par un bouton « Rejoindre » avec un code d’accès aléatoire.
🛡️ Modération des Photos
Activez ou désactivez la modération avant publication sur le diaporama.
🎵 Demande de Musique
Les utilisateurs peuvent proposer des musiques au DJ, qui peut les accepter ou les refuser.
✨ Retouche par IA
Lorsque cette option est activée, les photos sont automatiquement améliorées (lissage, correction de la peau, etc.) ou transformées en styles variés (Disney, Star Wars, etc.).
📜 Factures
Vous pouvez consulter et télécharger vos factures.
👤 Profil
Vous pouvez modifier votre nom, prénom, email et mot de passe.
💰 Achat de Crédits
Vous pouvez acheter des crédits par lots (100, 200, 500, 1000, etc.).
📲 Groupe WhatsApp
Un pop-up en bas à droite vous permet de rejoindre un groupe WhatsApp dédié aux utilisateurs.
📁 Album en Ligne
L’album en ligne est un site internet dédié où vos utilisateurs peuvent facilement retrouver, consulter et télécharger les photos de l'événement.
🎨 Personnalisation de l’Album
Vous pouvez personnaliser votre album en ligne avec :
- Trois styles d’affichage différents.
- La possibilité de modifier la couleur du logo (blanc, noir et blanc, inversé).
- La configuration du titre, de la description et des mots-clés pour le référencement.
📢 Ajout d’Informations
Si vous êtes un professionnel, vous pouvez :
- Inscrire vos réseaux sociaux et vos contacts.
- Afficher vos avis Google.
- Ajouter des phrases accrocheuses dans la boîte de présentation.
- Afficher des messages personnalisés sur le slider de l’accueil.
🔗 QR Code et Accès
Depuis l’interface d’administration de l'album en ligne, vous pouvez :
- Télécharger un QR Code qui redirige vers votre album en ligne en haut à droite.
- Consulter votre site en cliquant sur « Mon site » en haut à gauche.
- Accéder à l’album en ligne même lorsque l’application est désactivée, depuis la fonctionnalité dans le tableau de bord.
📸 Gestion des Galeries
Dans le menu Personnalisation, vous pouvez modifier les photos affichées sur votre site. En cliquant sur Galerie Photo, vous accédez aux albums en ligne et aux galeries disponibles.
💰 Augmentation du Nombre d’Albums
Par défaut, un seul album est transférable. Vous pouvez ajouter des albums supplémentaires au tarif de 400 crédits (8 €) chacun.
🖼 Galerie Photo
La galerie photo vous permet de gérer les images envoyées par vos utilisateurs et d’effectuer différentes actions :
📊 Statistiques
Vous avez accès aux informations suivantes :
- Nombre total de photos : Indique le total des photos présentes sur votre application.
- Nombre de photos diffusées : Nombre de photos visibles sur le diaporama.
- Nombre de photos retouchées : Nombre d’images modifiées avec l’IA.
- Stock utilisé : Volume de stockage consommé par vos photos.
- Solde de crédits restant : Nombre de crédits disponibles pour les actions nécessitant des ressources.
📤 Transfert vers l’Album en Ligne
Pour pouvoir transférer des photos vers votre album en ligne, vous devez en avoir au minimum 10 disponibles.
📥 Téléchargement des Photos
En cliquant sur « Télécharger vos photos », un fichier ZIP contenant les photos originales et retouchées sera généré.
📸 Visualisation et Gestion
Vous pouvez consulter les images du diaporama en temps réel :
- Passez le curseur sur une photo pour afficher les boutons Supprimer, Télécharger et Imprimer.
- En cliquant sur une photo, celle-ci s’ouvre en grand format.
- Utilisez les flèches du clavier ou cliquez sur les flèches de navigation pour passer d’une photo à l’autre.
📂 Importation de Photos
Un bouton « Importer des photos » (en vert) vous permet d’ajouter de nouvelles images au diaporama depuis votre appareil.
⚡ Gestion des Wizz
Les Wizz sont des images animées au format GIF qui apparaissent en temps réel sur le diaporama lorsque les utilisateurs les achètent avec leurs points.
🛠 Gestion des Wizz
Depuis l’interface d’administration, vous pouvez :
- Ajouter de nouvelles images animées.
- Supprimer un Wizz individuellement ou effacer toute la galerie.
- Modifier le coût en points nécessaire pour qu’un utilisateur puisse acheter un Wizz.
📺 Affichage des Wizz
Une fois achetés par un utilisateur, les Wizz sont affichés en grand format sur le diaporama.
📥 Téléchargement de Wizz
En bas de la page, un site dédié aux images animées est disponible pour télécharger et ajouter directement des Wizz dans votre gestion.
👥 Gestion des Utilisateurs
Cette section permet d’administrer les utilisateurs de votre application.
📋 Informations des Utilisateurs
Vous pouvez consulter les informations suivantes :
- Pseudonyme : Nom d’affichage de l’utilisateur.
- Nom et prénom : Informations personnelles de l’utilisateur.
- Email : Adresse e-mail associée au compte.
- Nombre de points cumulés : Points gagnés par l’utilisateur en fonction de son activité.
📝 Inscription Manuelle
Si l’inscription est désactivée, vous pouvez ajouter un utilisateur manuellement. Cela peut être utile pour :
- Créer des comptes pour une entreprise ou un événement spécifique (ex. mariage, gala).
- Attribuer des pseudonymes personnalisés (ex. noms de table pour un mariage).
Pour inscrire un utilisateur, renseignez :
- Pseudonyme
- Nom et prénom
- Mot de passe
- Avatar
Puis cliquez sur « S’inscrire ».
🚫 Bannissement
Il n’y a pas de bouton pour supprimer un utilisateur, mais vous pouvez le bannir. Attention :
- Le bannissement bloque l’utilisateur en fonction de son adresse IP.
- Si vous vous bannissez par erreur, vous ne pourrez plus accéder à l’application.
- Un utilisateur banni ne pourra plus se connecter même avec un autre compte.
💬 Gestion du Chat
Cette section permet de gérer les messages échangés entre les utilisateurs sur l’application.
📜 Affichage des Messages
Le chat affiche les informations suivantes :
- Utilisateur : Nom de l’utilisateur ayant envoyé le message.
- Message : Contenu du message envoyé.
- Actions : Possibilités de gestion du message.
🛠 Actions Disponibles
Depuis l’interface d’administration, vous pouvez :
- Supprimer un message spécifique.
- Bannir un utilisateur qui enfreint les règles du chat.
🧹 Nettoyage du Chat
Une fonctionnalité vous permet d’effacer complètement l’historique du chat pour réinitialiser les conversations.
🎨 Gestion des Retouches
Cette section vous permet de suivre et gérer les retouches effectuées sur les photos de votre application.
💳 Suivi des Crédits
Vous pouvez voir :
- Crédits disponibles : Nombre de crédits restants sur votre compte.
- Coût par image : Nombre de crédits requis pour retoucher une photo.
- Exemples visuels : Affichage de photos animées illustrant le coût par image.
📊 Statistiques des Retouches
Les statistiques suivantes sont disponibles :
- Coût total en euros : Montant total dépensé pour les retouches.
- Nombre total de photos retouchées : Total des images ayant bénéficié d’une retouche.
📸 BornePhoto
Accédez à votre borne photo grâce au QR code. Il vous suffit de le scanner avec votre tablette pour lancer l’application dédiée.
📲 Installation Facile
Retrouvez les guides d’installation selon votre appareil également :
⚙️ Activation de la Borne Photo
Activez ou désactivez la fonctionnalité "Borne Photo" en appuyant sur le bouton dédié.
🖨 Fonctions Avancées
D’autres fonctionnalités sont également disponibles :
- 📄 Impression automatique des photos
- 🖨 Détection d’imprimante par défaut
- 🔢 Gestion du nombre maximal d’impressions
Ces options sont temporairement suspendues. Un agent logiciel sera bientôt disponible pour relier l’application à votre imprimante.
📷 Galerie en Temps Réel
Toutes les photos prises depuis la borne apparaissent automatiquement dans votre galerie photo et le diaporama, comme si elles avaient été envoyées depuis un smartphone.
📺 Gestion des Publicités Vidéo
Cette section vous permet d’afficher une vidéo promotionnelle sur le diaporama à intervalles réguliers.
📽 Diffusion de la Vidéo
Les vidéos publicitaires s’affichent toutes les 30 minutes sur le diaporama et durent 30 secondes maximum.
🛠 Paramètres
Vous pouvez :
- Uploader une vidéo d’une durée maximale de 30 secondes.
- Assurer une lecture complète avant le retour au diaporama.
- Utiliser cette fonctionnalité pour afficher des annonces, des informations ou des messages promotionnels.
📈 Gestion des Statistiques
Cette section vous permet de consulter les données d’utilisation de votre application et d’analyser son activité.
📊 Vue d’Ensemble
Vous pouvez consulter :
- Nombre total de visites : Indique combien de fois votre application a été consultée.
- Visites des 30 derniers jours : Affiche l’évolution du trafic sur un mois.
- Visites des 7 derniers jours : Permet d’avoir une analyse plus récente de l’activité.
🕒 Analyse des Heures d’Activité
Vous pouvez identifier :
- Les heures où votre application est la plus active.
- Le temps moyen passé par les utilisateurs sur votre plateforme.
🧠 Intelligence Artificielle
Une intelligence artificielle génère des conclusions basées sur vos statistiques afin de vous aider à mieux comprendre les tendances d’utilisation.
🎤 Organisation du Karaoké
Ce module permet d’organiser un karaoké où vos invités peuvent s’inscrire via l’application. Il ne s’affiche pas sur le diaporama, mais sert uniquement d’outil de gestion.
🎵 Activation du Mode Karaoké
Lorsque vous activez le karaoké, une section dédiée apparaît sur le profil des utilisateurs depuis l’application.
👥 Gestion des Participants
Vous pouvez consulter :
- Nombre total de participants : Nombre d’utilisateurs inscrits au karaoké.
- Participants en attente : Utilisateurs en file d’attente pour chanter.
- Participants passés : Utilisateurs ayant déjà chanté.
🎶 Gestion des Chansons
Le module intègre un algorithme intelligent pour :
- Éviter les doublons de chansons.
- Empêcher un utilisateur de chanter trois fois de suite.
- Réguler le type de musique en évitant les transitions brutales (ex. ambiance rapide vers slow).
⚙️ Paramètres du Karaoké
Vous pouvez :
- Activer/désactiver la gestion des doublons de chansons.
- Limiter le nombre de participants maximum.
- Limiter le nombre de demandes de chansons par utilisateur.
- Exiger un paiement en points pour participer (ex. 50 points requis).
📌 Historique et Gestion Manuelle
Vous pouvez :
- Consulter les chansons déjà passées.
- Ajouter une chanson manuellement.
- Gérer les demandes en attente.
🔗 Recherche Automatique sur YouTube
Lorsqu’un titre est sélectionné, un lien vous redirige vers YouTube pour trouver automatiquement la version karaoké de la chanson.
🛠 Personnalisation
Cette section vous permet de personnaliser votre application en modifiant son apparence et ses paramètres avancés.
🔗 QR Code et Code Application
Vous pouvez :
- Personnaliser la couleur et le niveau de correction d’erreur du QR Code.
- Modifier le code d’accès de l’application (ex. « 1234 » au lieu d’un code généré aléatoirement).
- Télécharger le QR Code au format PNG ou JPEG.
📸 Ajout d’un Cadre Polaroïd
Lorsque cette fonctionnalité est activée :
- Chaque photo aura un cadre en format Polaroïd, peu importe l’orientation (portrait ou paysage).
- Vous pouvez personnaliser le texte du cadre (ex. nom de l’événement).
- Vous pouvez activer/désactiver l’affichage du logo sur les photos.
🏆 Licence Pro
Avec la licence pro, vous pouvez :
- Modifier le logo et l’arrière-plan de l’application.
- Personnaliser tous les copyrights et les informations de branding.
- Ajouter une vidéo publicitaire sur le diaporama.
- Activer une inscription personnalisée avec récupération du nom, prénom et e-mail.
- Consulter les statistiques en temps réel sur 30 jours avec une analyse IA.
- Activer les modules karaoké et demande de musique.
- Gérer la modération manuelle des photos.
- Obtenir un sous-domaine sécurisé par certificat SSL.
🌟 Gestion du Logo
Vous pouvez :
- Uploader un logo personnalisé en format PNG transparent.
- Inverser automatiquement les couleurs du logo (blanc/noir).
🎨 Fond d’Écran
Définissez un fond d’écran personnalisé pour votre application. Il se met à jour instantanément.
✍️ Inscription et Charte
Vous pouvez :
- Activer une inscription personnalisée pour collecter des informations utilisateurs.
- Respecter la réglementation RGPD en activant une charte pour les événements publics.
⚖️ Copyright et Domaine
Vous pouvez :
- Personnaliser le nom de domaine de l’application.
- Remplacer le nom « PhotoSharing » par celui de votre entreprise.
- Obtenir un accès direct à l’interface de votre domaine personnalisé.
🔑 Gestion des Administrateurs
Cette section vous permet d’ajouter et de gérer des administrateurs pour votre application.
👥 Ajouter un Administrateur
Lors de la création d’un compte administrateur, sachez que les nouveaux administrateurs auront les mêmes droits que vous.
Vous pouvez définir :
- Nom et prénom
- Nom d’utilisateur
- Adresse e-mail
- Mot de passe
- Avatar
Une fois le compte créé, vous pourrez l’activer ou le désactiver à tout moment.
🎵 Accès Spécifique
Ce système est idéal pour permettre à un Disc Jockey d’accéder à l’interface afin de récupérer les demandes de musique ou, pour une entreprise, lors de la revente de la solution à un lieu recevant du public.
♻️ Réinitialisation
Cette section permet de réinitialiser votre instance afin de l’utiliser pour un nouvel événement.
📆 Durée de l’Instance
Chaque instance est disponible pour une durée de 30 jours. Une instance peut être utilisée pour plusieurs événements, mais pas simultanément.
🔄 Réinitialisation Complète
Lorsque vous réinitialisez votre application, les actions suivantes seront effectuées :
- Suppression de tous les utilisateurs.
- Suppression des photos envoyées.
- Suppression des demandes de musique.
- Effacement de tous les messages du chat.
- Modification automatique du code d’application.
Remarque : La réinitialisation n’a aucun impact sur le QR Code, qui restera le même.
🖼 Suppression des Photos Uniquement
Si vous souhaitez simplement effacer les photos de votre galerie sans réinitialiser l’instance, vous pouvez utiliser le bouton dédié.
📂 Sauvegarde des Données
PhotoSharing effectue des sauvegardes automatiques chaque jour à 6h du matin et les conserve pendant 30 jours.
Application mobile
Le logo, le nom de l'entreprise ainsi que l’arrière-plan de votre application sont modifiables avec la licence PRO.
Connexion à l'application
Vous avez 3 façons de vous connecter à l'application : en s'inscrivant puis en se connectant, en activant le mode invité pour avoir un simple bouton "Rejoindre", ou encore en inscrivant manuellement les utilisateurs depuis votre interface d'administration, après avoir désactivé le bouton inscription sur votre tableau de bord.
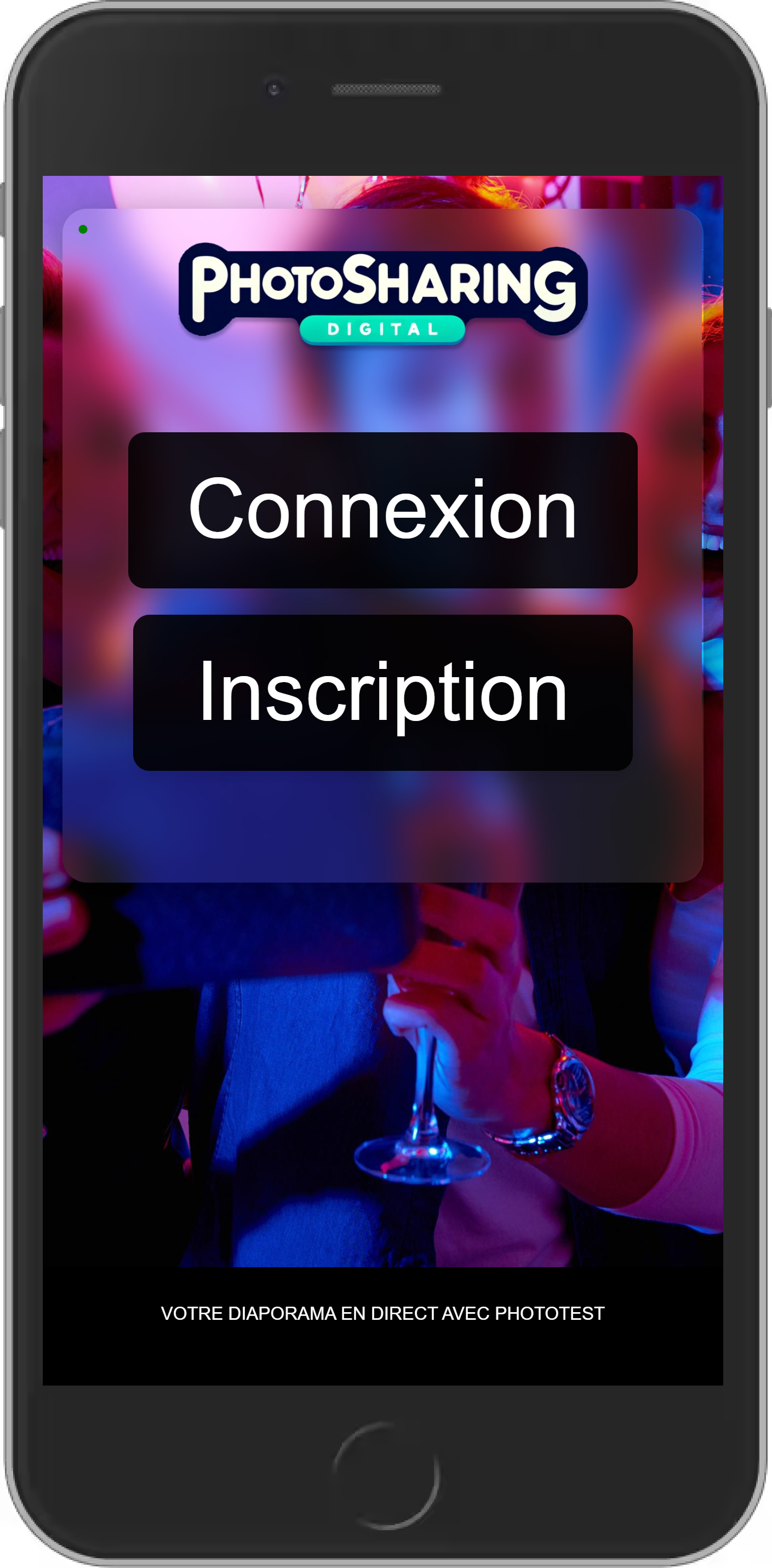
Connexion classique, l'utilisateur doit s'inscrire pour pouvoir se connecter.
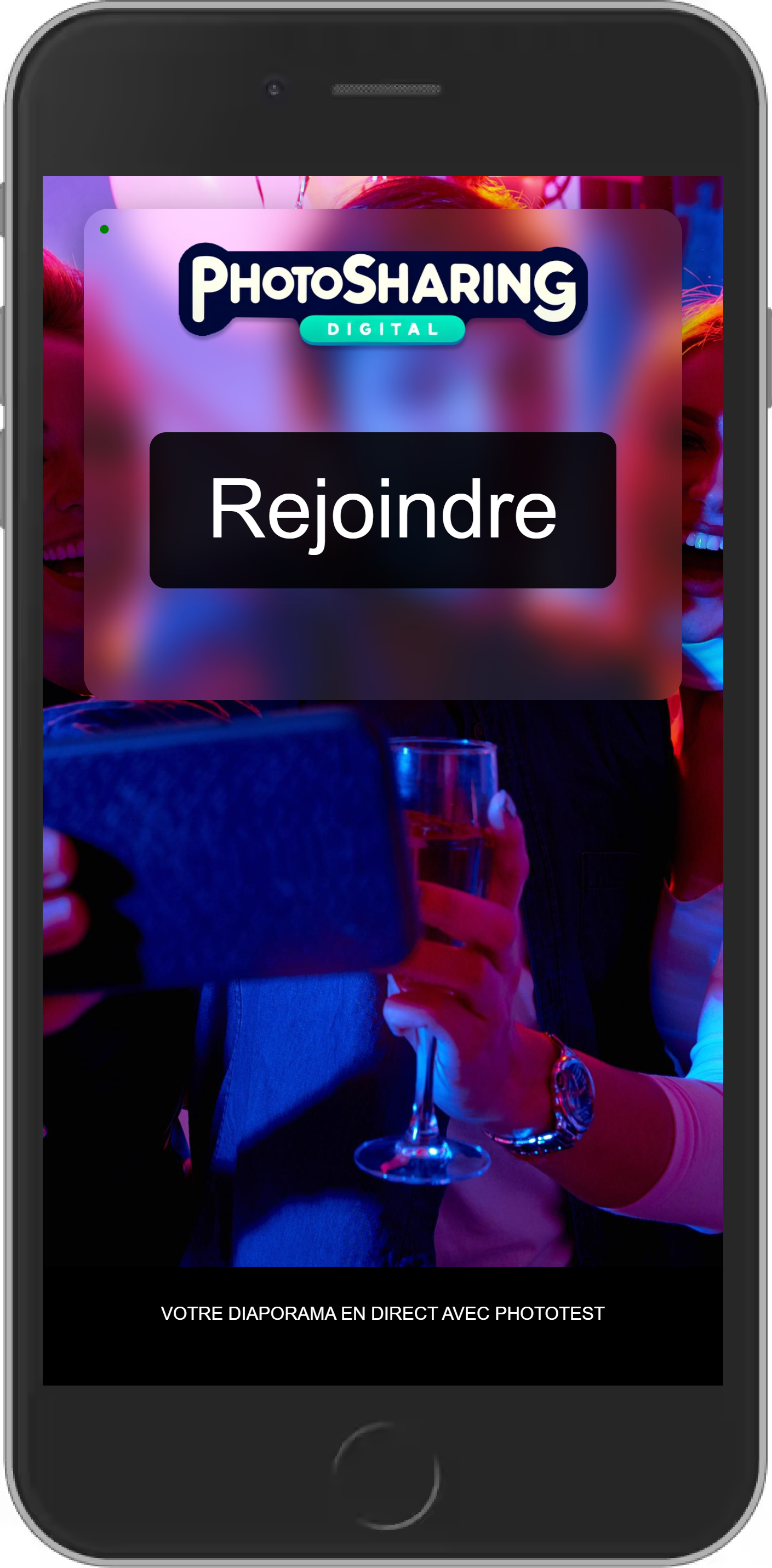
L'utilisateur n'aura qu'à rejoindre l'application sans s'inscrire, il suffit d'activer le mode invité sur le tableau de bord.
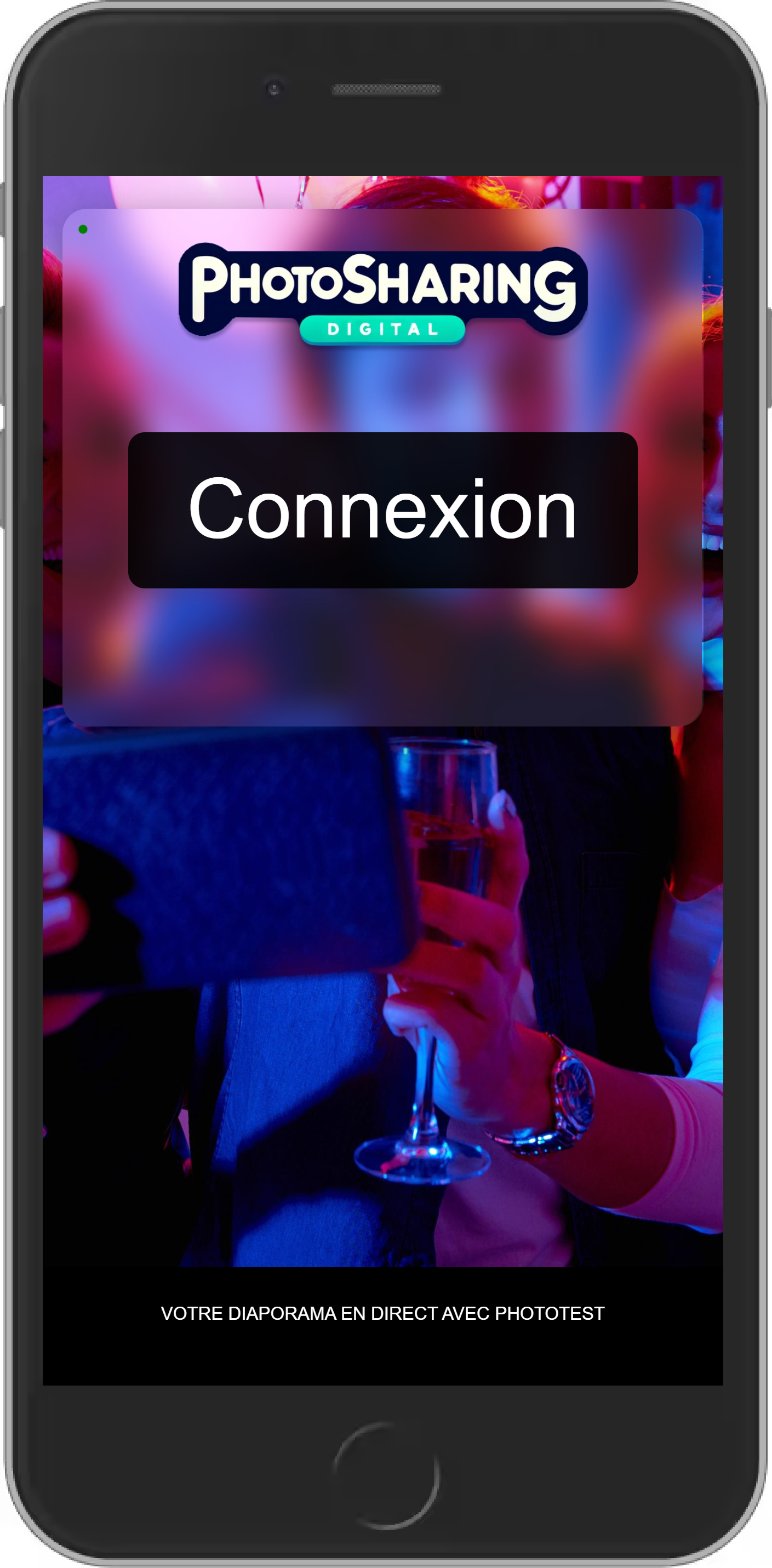
Désactivez le bouton inscription depuis votre tableau de bord et inscrivez vos utilisateurs manuellement depuis votre interface d'administration.
Code application
Ce code, généralement situé sous le QR-Code, est un code de sécurité à 4 chiffres empêchant toute personne extérieure à votre événement de se connecter. Prenons un exemple : vous êtes DJ et utilisez Photosharing pour chacun de vos événements. Pour un mariage ce samedi, un code application est généré et associé à l’événement. Une fois les photos récupérées, vous réinitialisez l’application, ce qui génère un nouveau code. Le week-end suivant, vous utilisez l’application pour un autre événement : un code différent est attribué. Ainsi, une personne de l’événement précédent ne pourra pas se connecter ou s’inscrire sans le bon code.
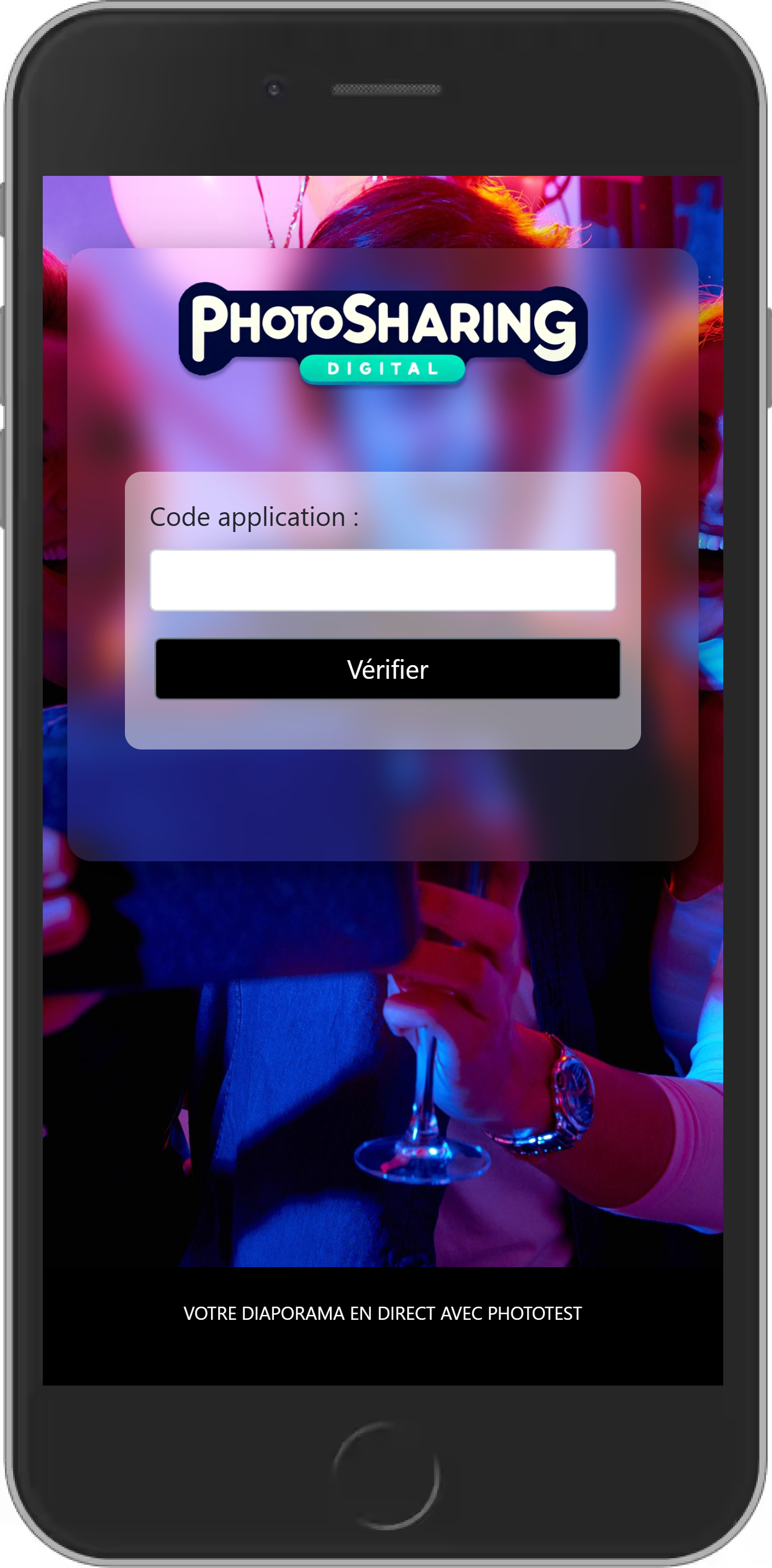
Le code application est demandé à l'inscription ainsi que pour rejoindre l'application lorsque le mode invité est activé.
Connexion classique
Pour une inscription classique, lorsque l'on clique sur le bouton d'inscription, nous proposons à vos utilisateurs de personnaliser un pseudonyme, de choisir un mot de passe, de sélectionner un avatar, puis de s'inscrire. Une fois l'inscription effectuée, il suffira alors de se connecter à l'application.
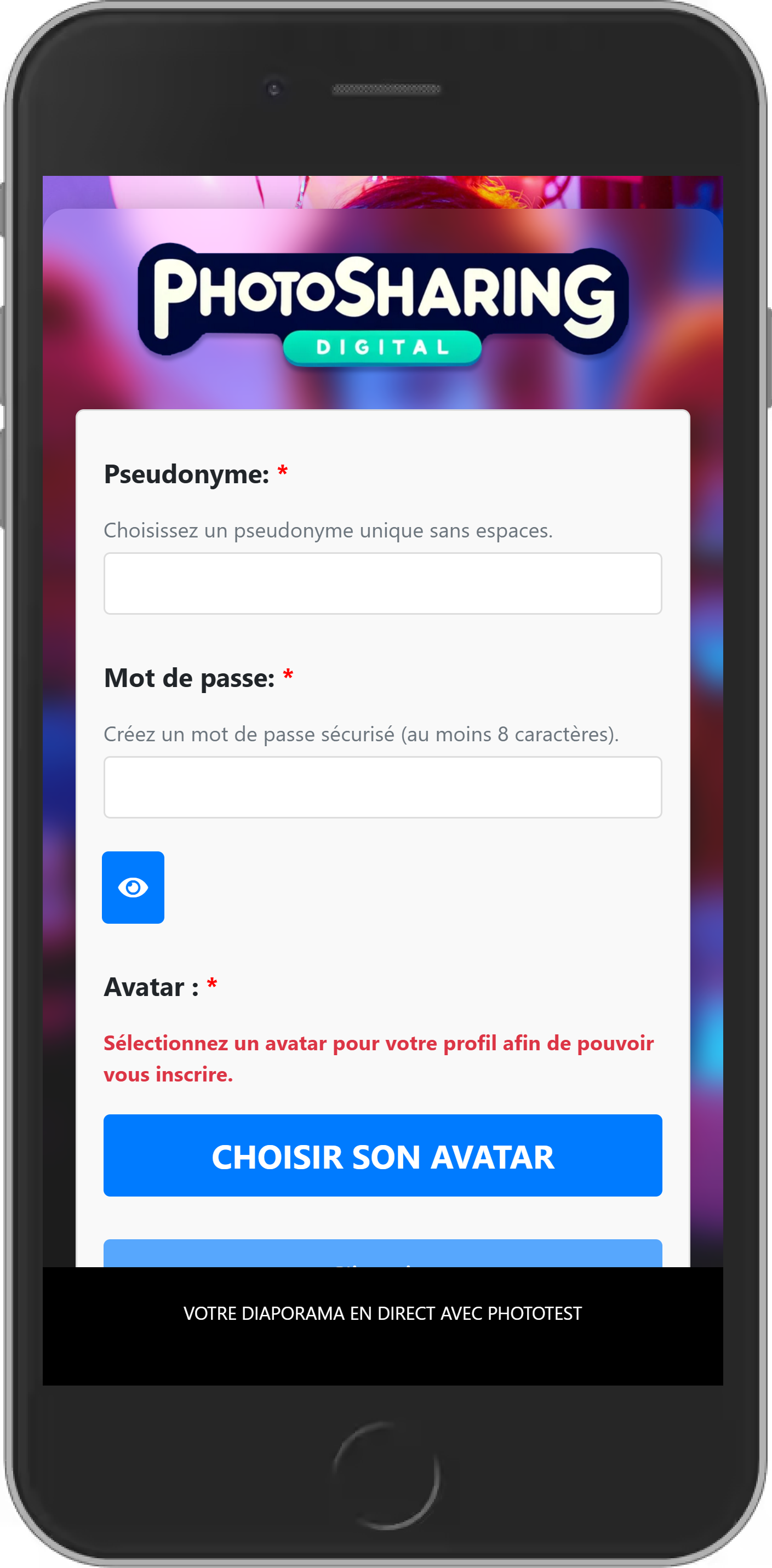
Pseudonyme et mot de passe : il est possible de visualiser le mot de passe en cliquant sur l'œil situé juste en dessous du champ, à gauche. Sur la même image, on retrouve également le bouton permettant de choisir son avatar.
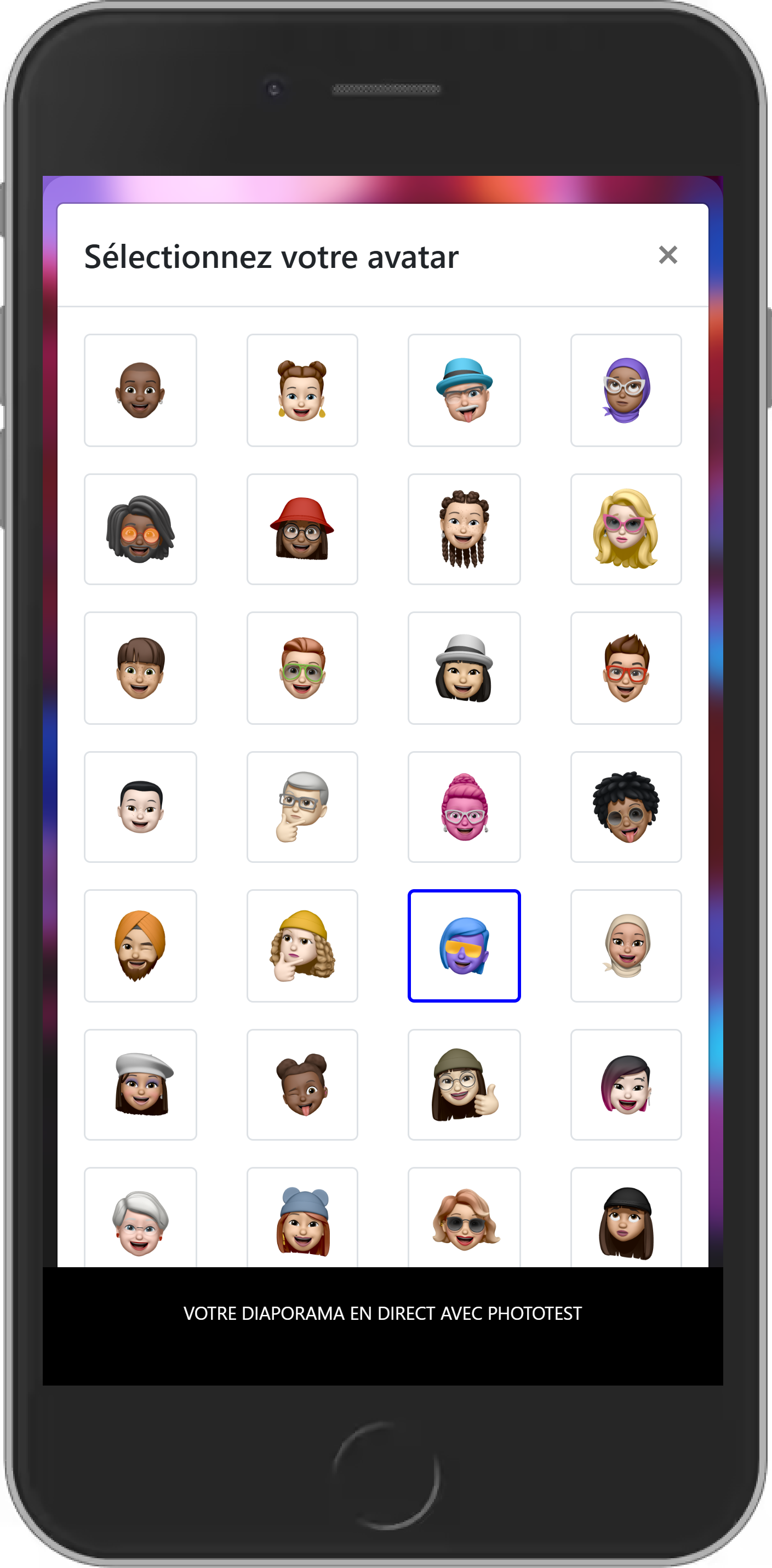
Le choix de l'avatar se fait à partir d'une liste : il suffit de sélectionner l'avatar qui vous ressemble le plus.
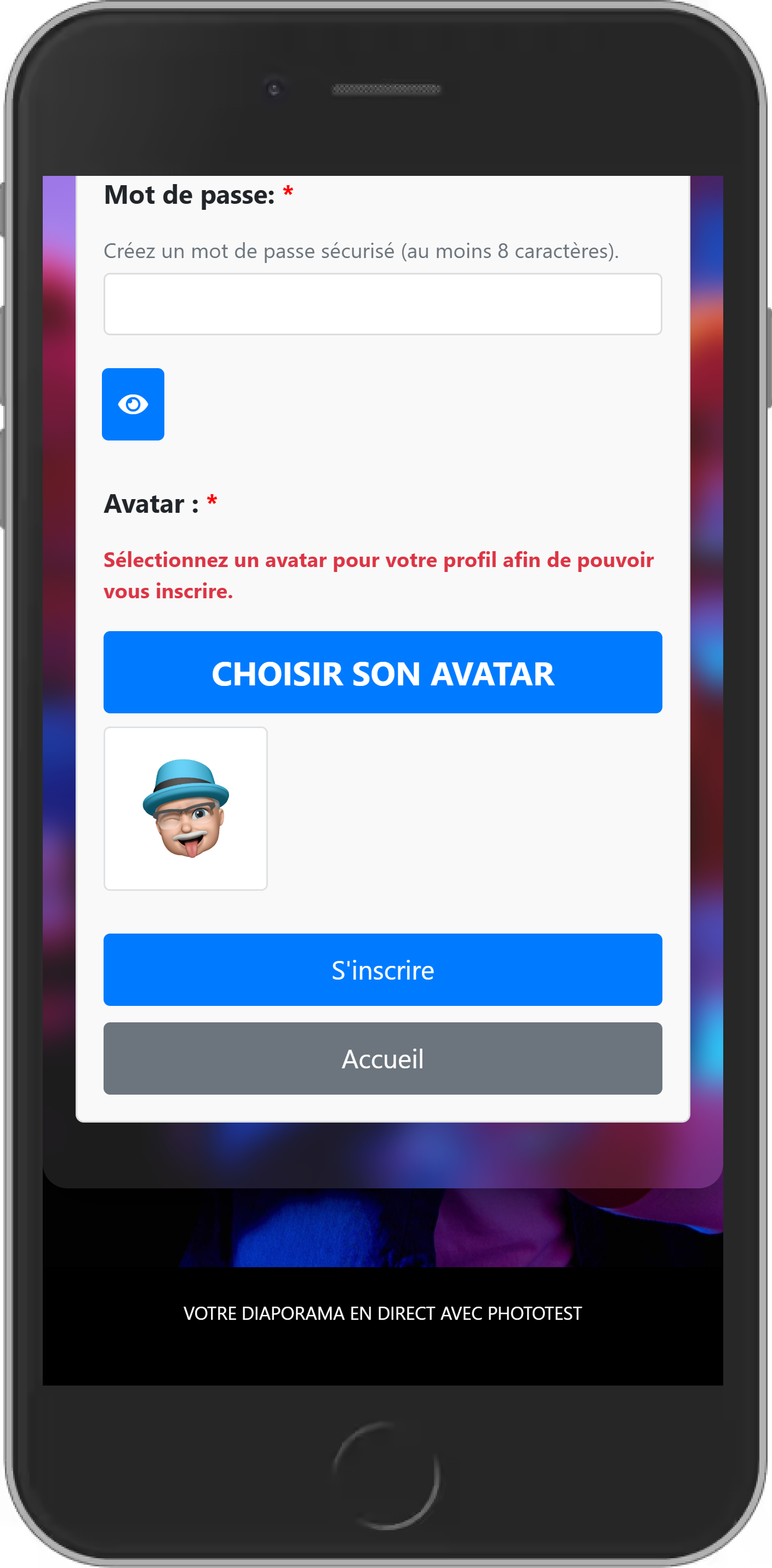
Une fois l'avatar sélectionné, il suffit de cliquer sur le bouton "S'inscrire" pour pouvoir se connecter.
Connexion classique ( Possible )
Avec une connexion classique sous licence PRO, vous avez la possibilité d'ajouter des champs supplémentaires, comme le nom, le prénom et l'email de l'utilisateur. Depuis l'interface d'administration, vous pouvez exporter vos utilisateurs au format CSV si vous souhaitez faire du mailing.
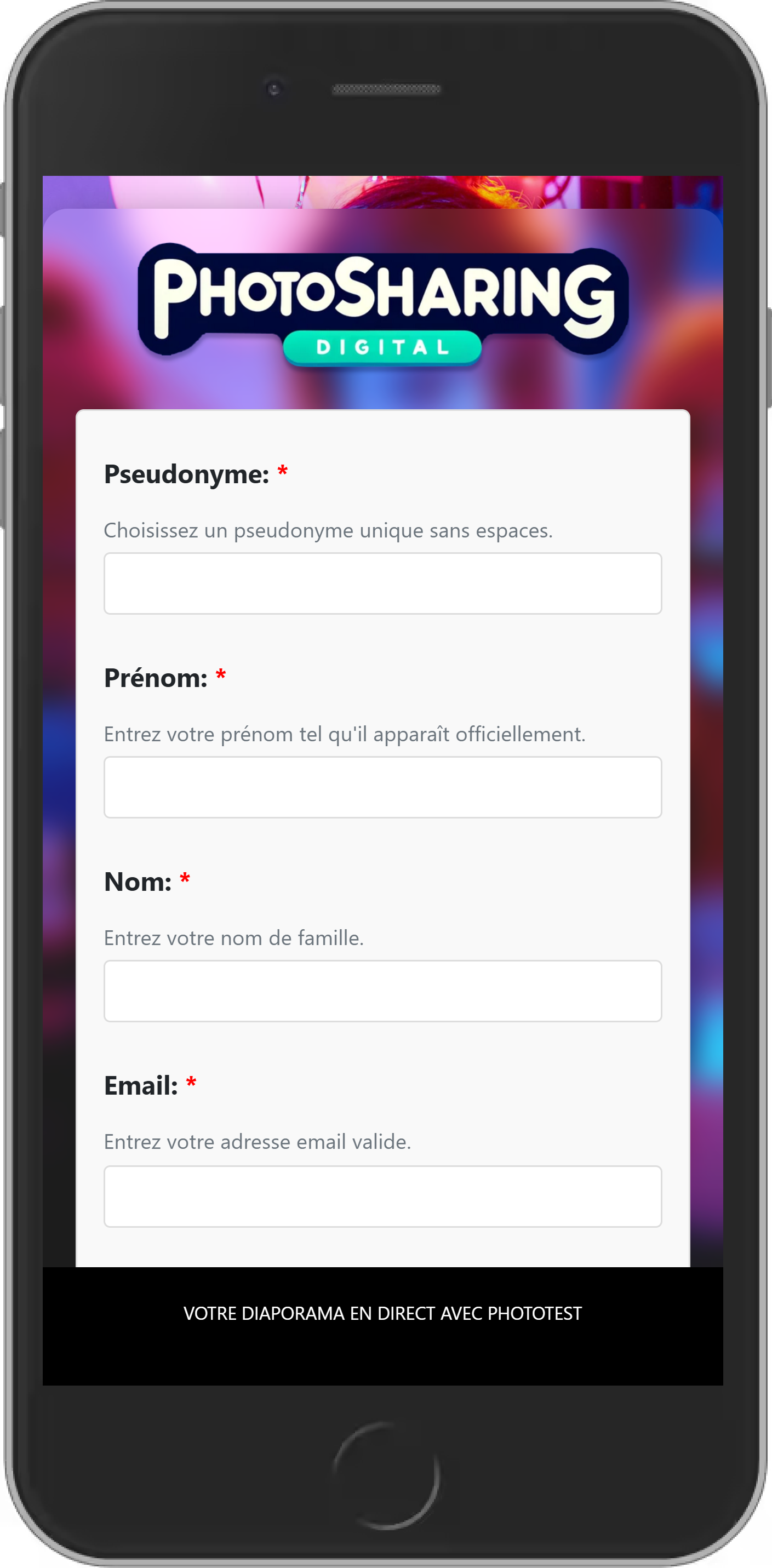
Les champs nom, prénom et email apparaissent en plus du pseudonyme et du mot de passe.
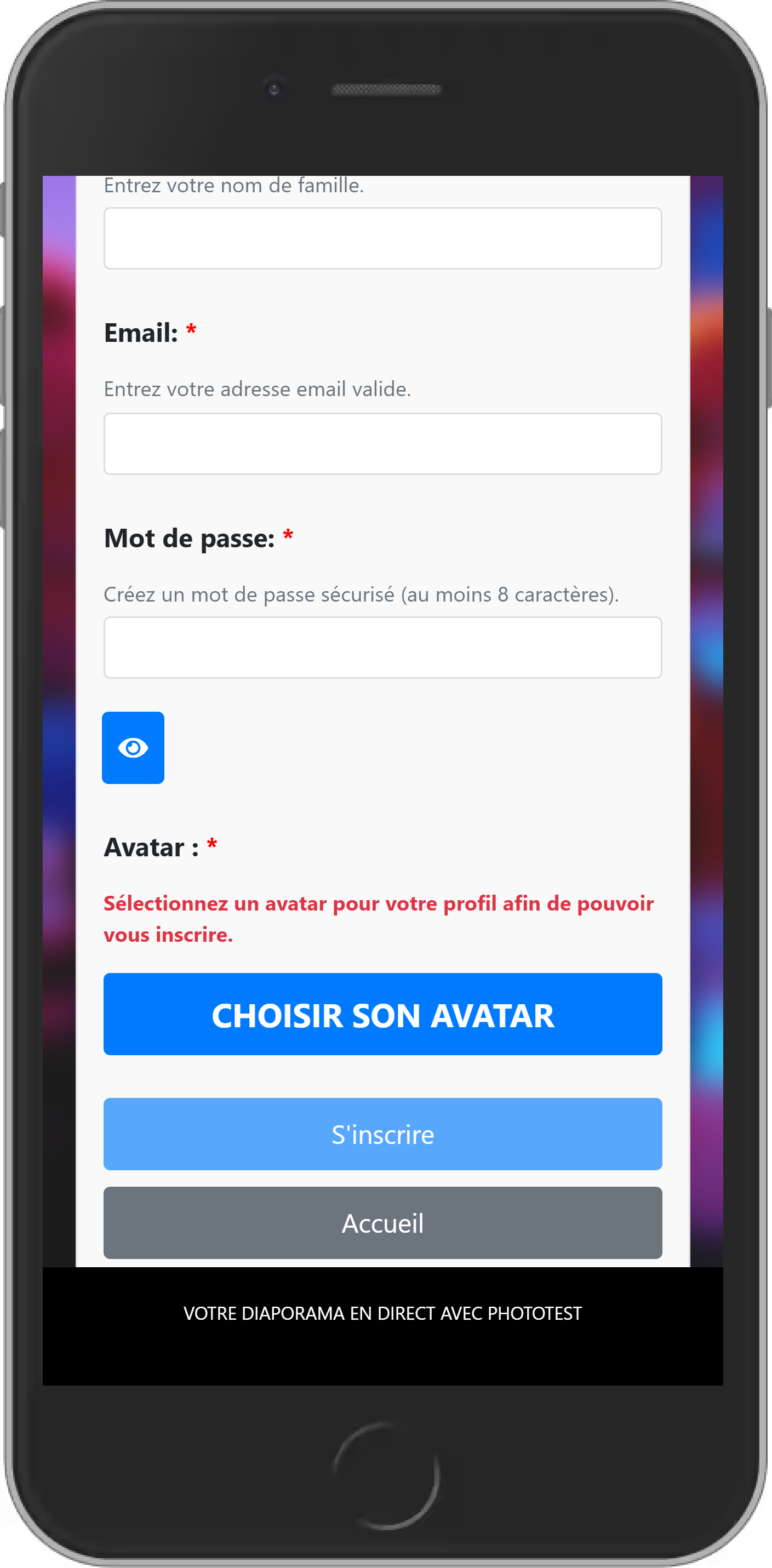
Pour le reste, le processus est identique à une inscription classique. Pour valider le formulaire, il faudra cliquer sur "S'inscrire".
Connexion
La connexion à l'application se fait avec un pseudonyme et un mot de passe. Vous ne pouvez pas utiliser vos identifiants administrateur pour vous connecter. Concernant le bouton "Rejoindre", aucun identifiant n'est requis : la connexion se fait automatiquement avec un pseudonyme et un avatar aléatoires.
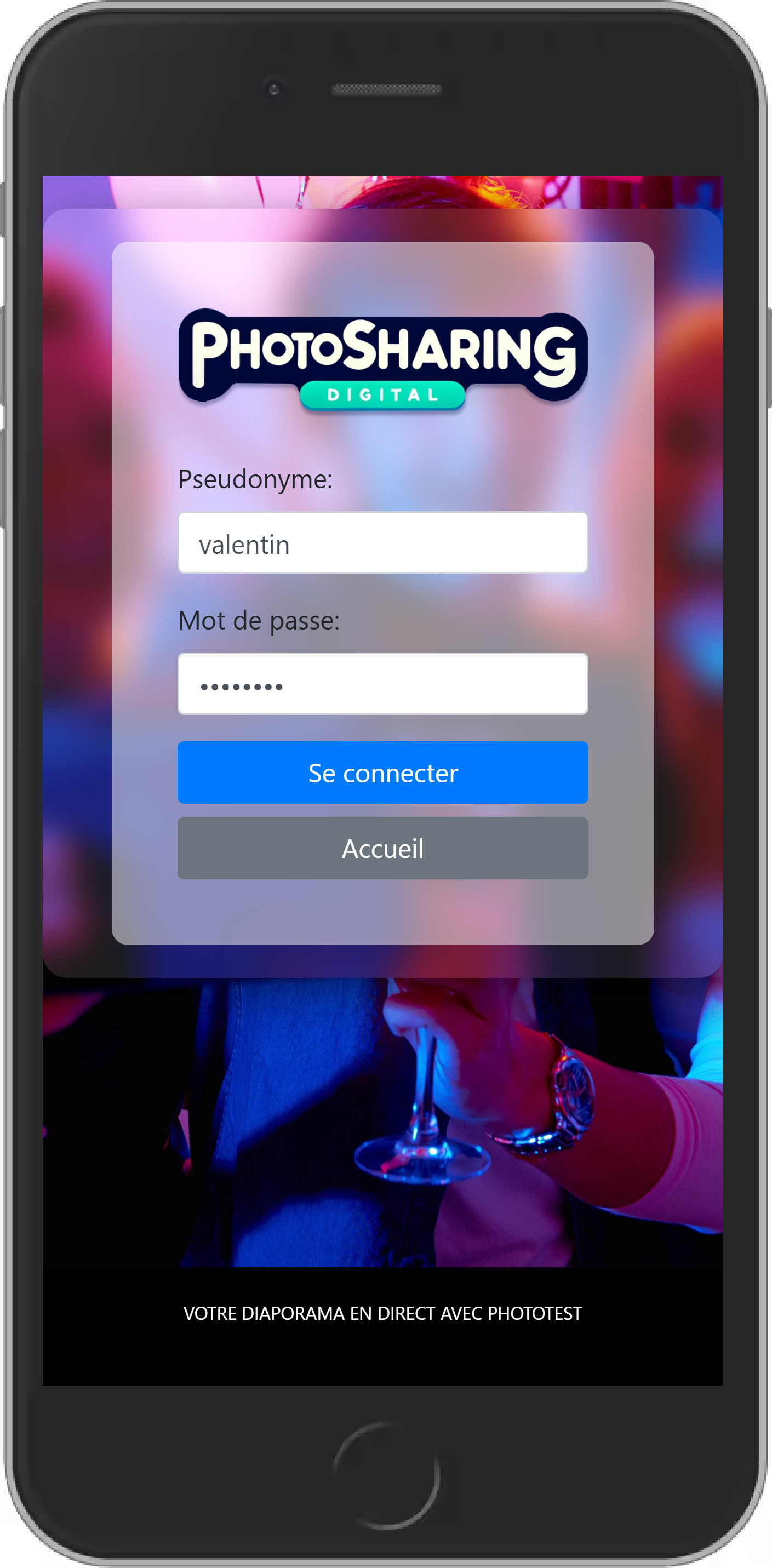
Après l'inscription, vous devez saisir le pseudonyme et le mot de passe générés lors de l'inscription.
Profil
Après connexion, vous accédez à votre profil. Celui-ci affiche votre avatar, votre pseudonyme, ainsi que le nombre de points acquis : 50 points par photo envoyée et 1 point par message envoyé. Votre position dans le classement y est également indiquée.
Un bouton représentant un appareil photo permet d’activer l’appareil photo du téléphone. Si la fonctionnalité est activée, vous pouvez également envoyer une photo depuis la galerie de votre téléphone.
En haut à gauche de l’avatar, un voyant lumineux indique la qualité du réseau :
- 🟢 **Vert** : connexion optimale
- 🟠 **Orange** : connexion moyenne
- 🔴 **Rouge** : envoi de photos difficile, voire impossible
Juste en dessous, un message s’affiche. En cliquant dessus, vous accédez à un outil de diagnostic permettant de résoudre d’éventuels problèmes d’autorisation pour l’envoi de photos, qui peuvent survenir sur certains smartphones Android.
Enfin, en bas de l’écran, un menu vous donne accès aux différentes fonctionnalités de l’application :
- 💬 **Chat**
- ⚡ **Wizzs**
- 📸 **Galerie photo**
- 🏆 **Classement**
- 🚪 **Déconnexion**
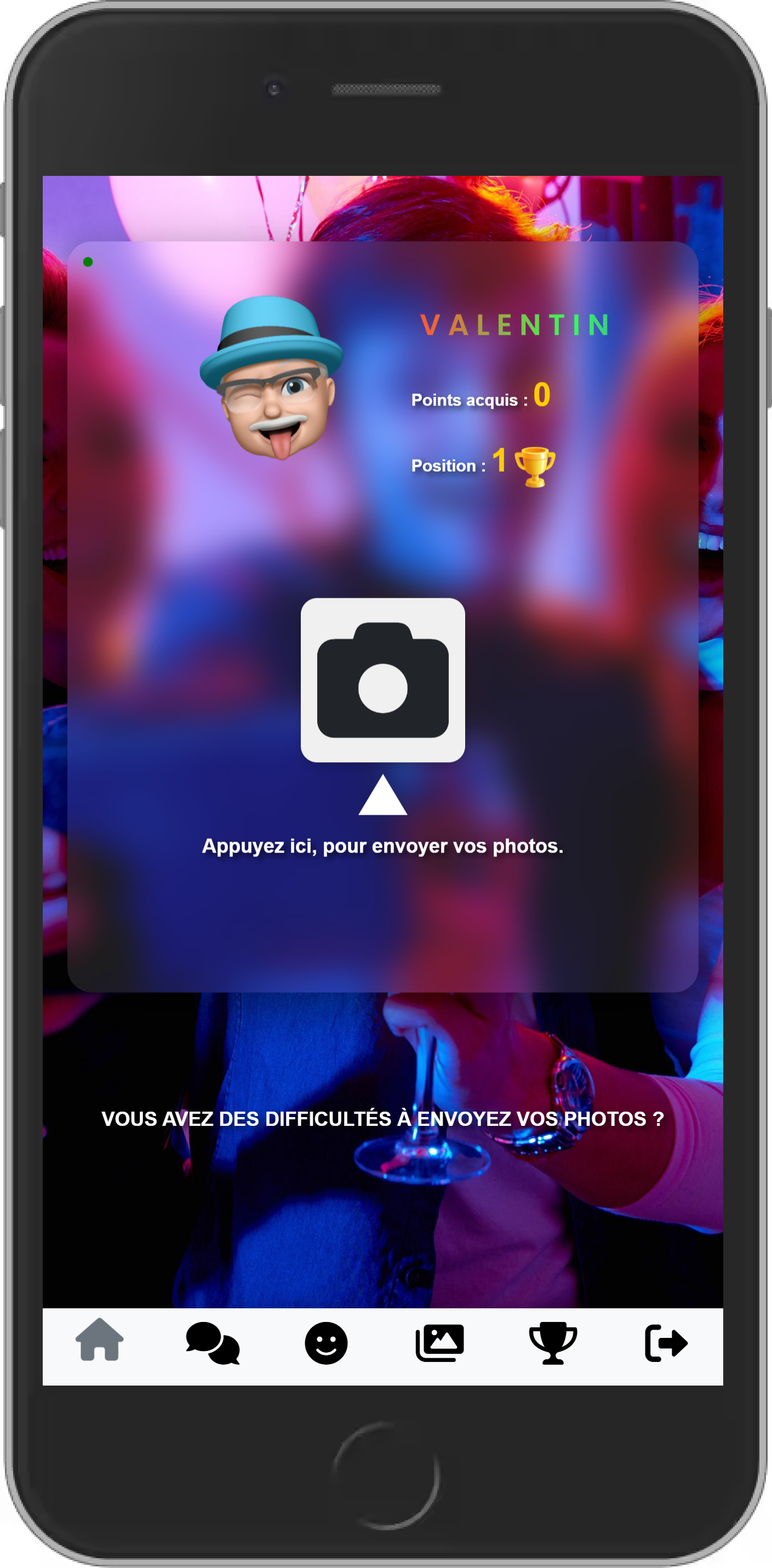
Voici votre profil après connexion à l'application, permettant d'envoyer des photos sur le diaporama.
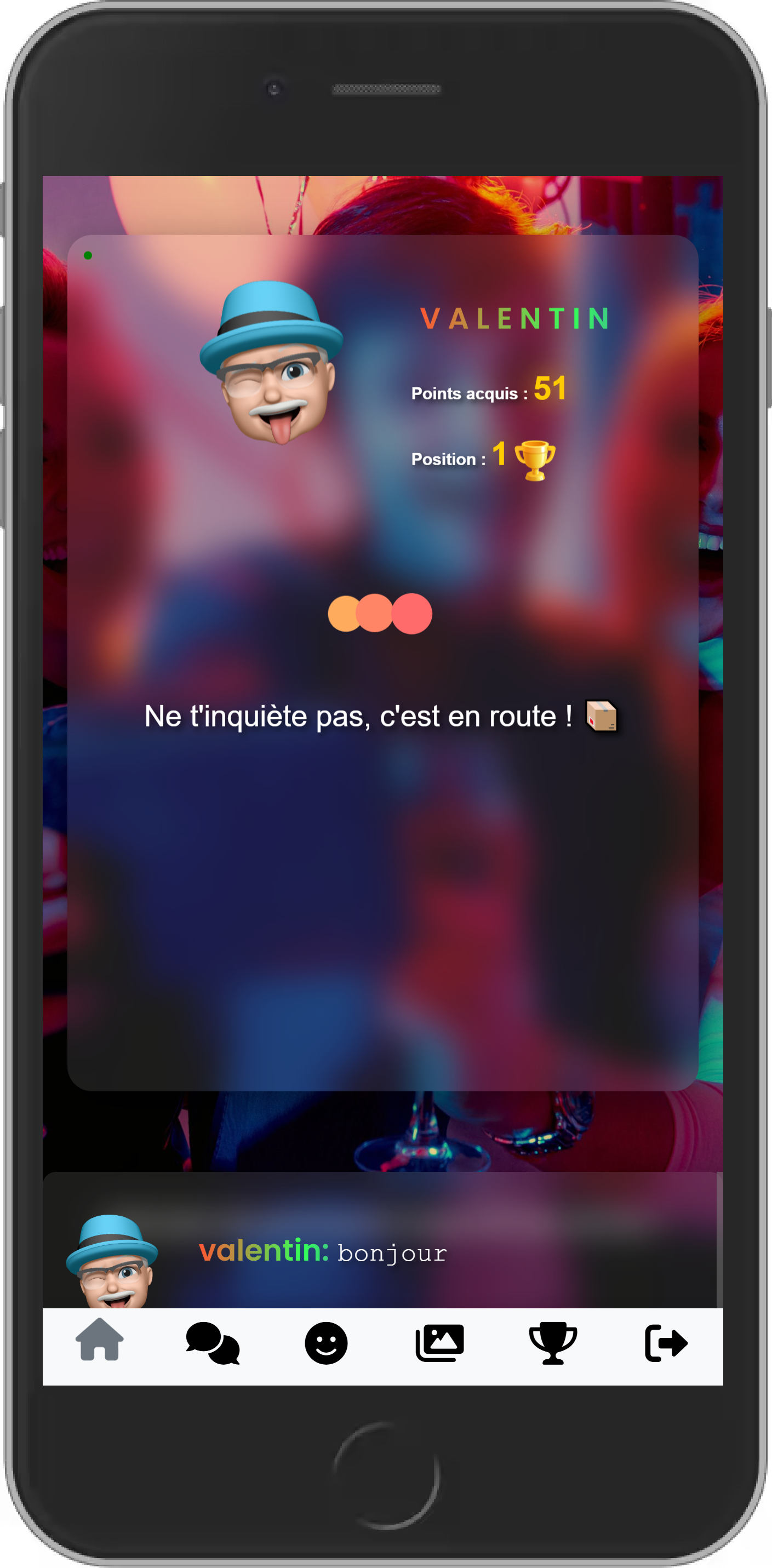
Lorsque vous envoyez vos photos sur le diaporama, des messages dynamiques s'affichent en fonction de la latence afin de vous faire patienter.
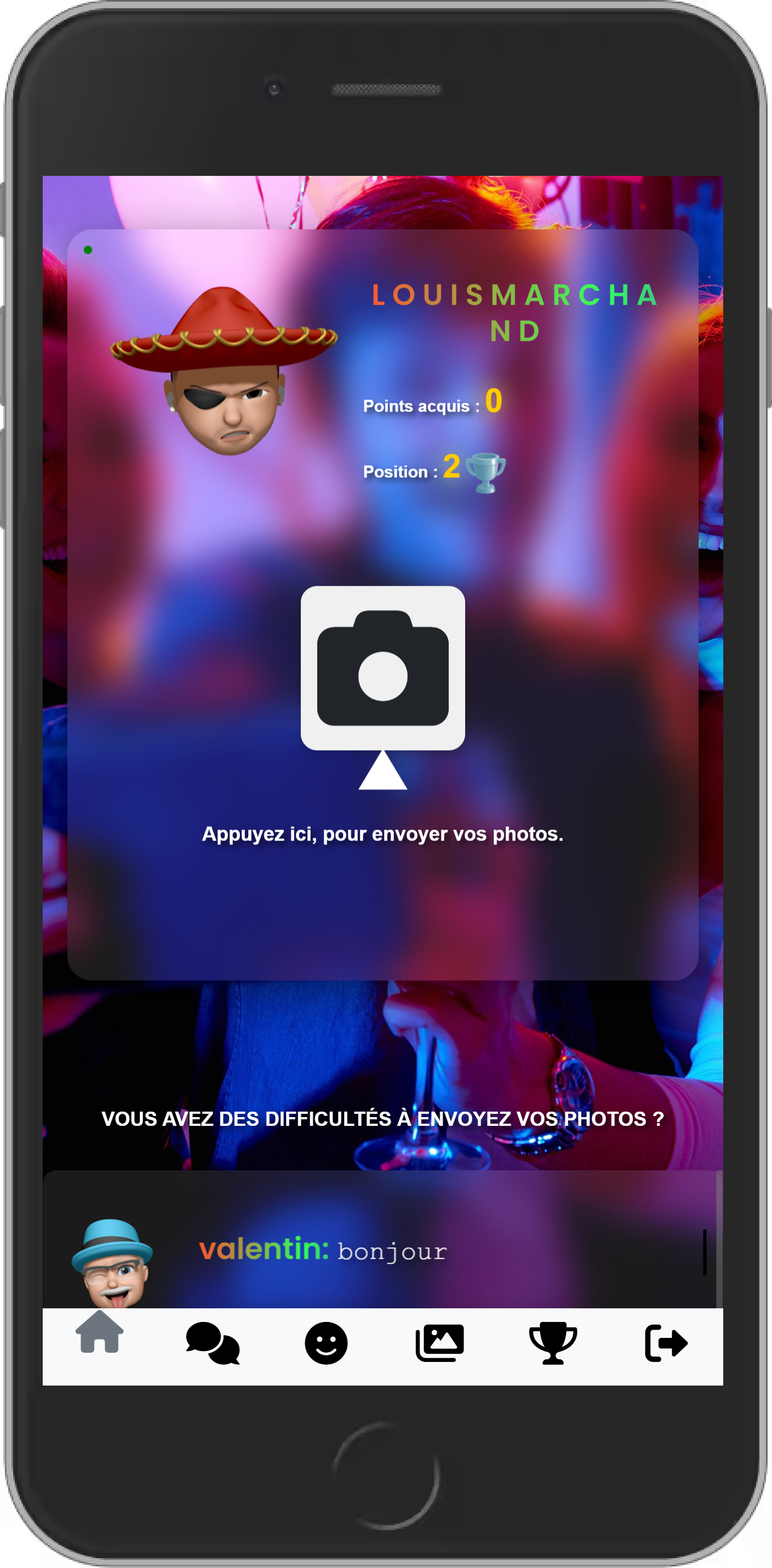
Retrouvez également les messages envoyés sur le chat sous forme de notifications affichées sur votre profil.
Menu de l'application
Tous les modules sont activés par défaut, mais vous avez la possibilité de les désactiver individuellement.
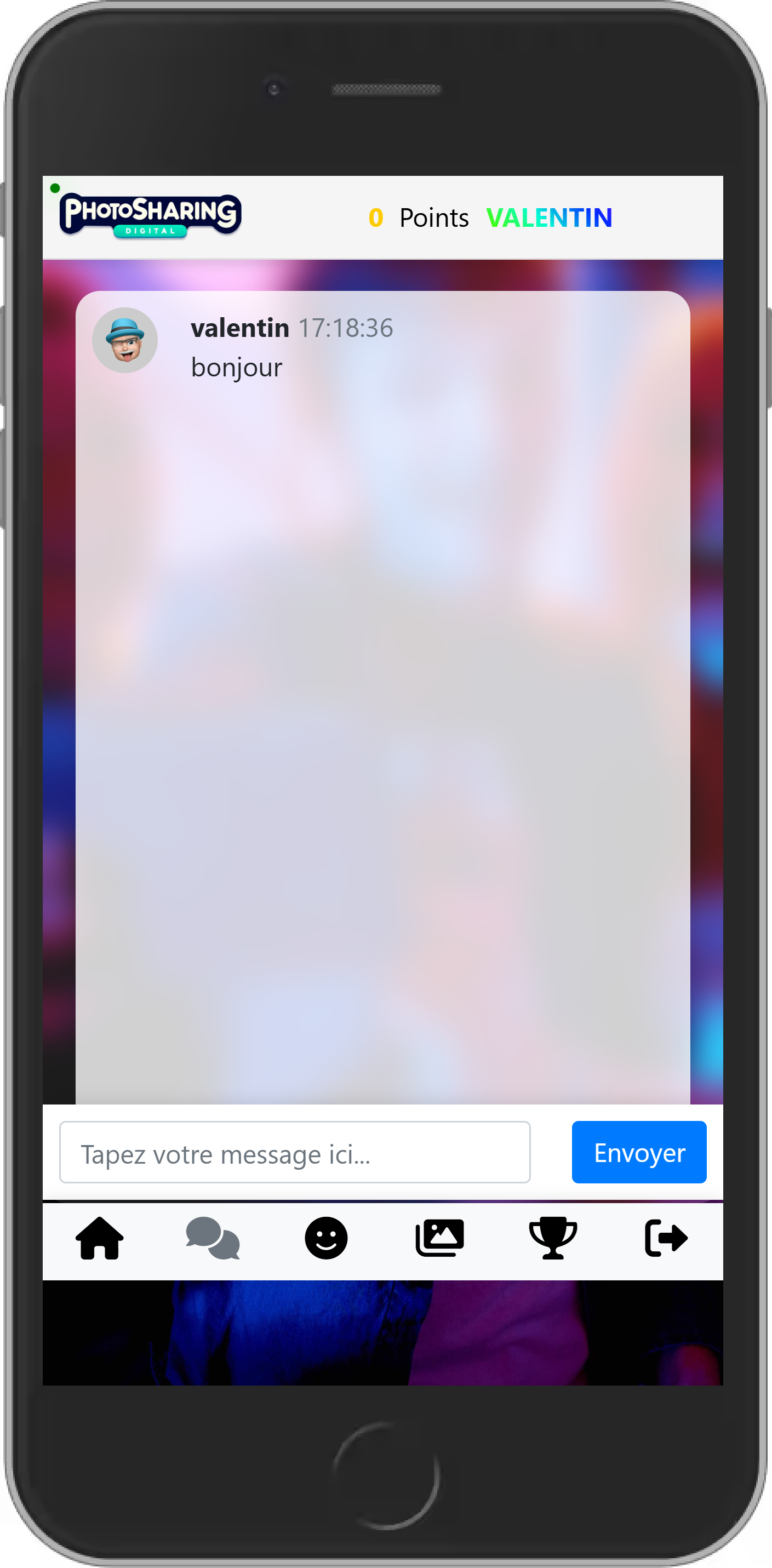
Ce module permet aux utilisateurs de discuter en direct. Les messages sont diffusés en temps réel sur le diaporama ainsi que sur l'application.
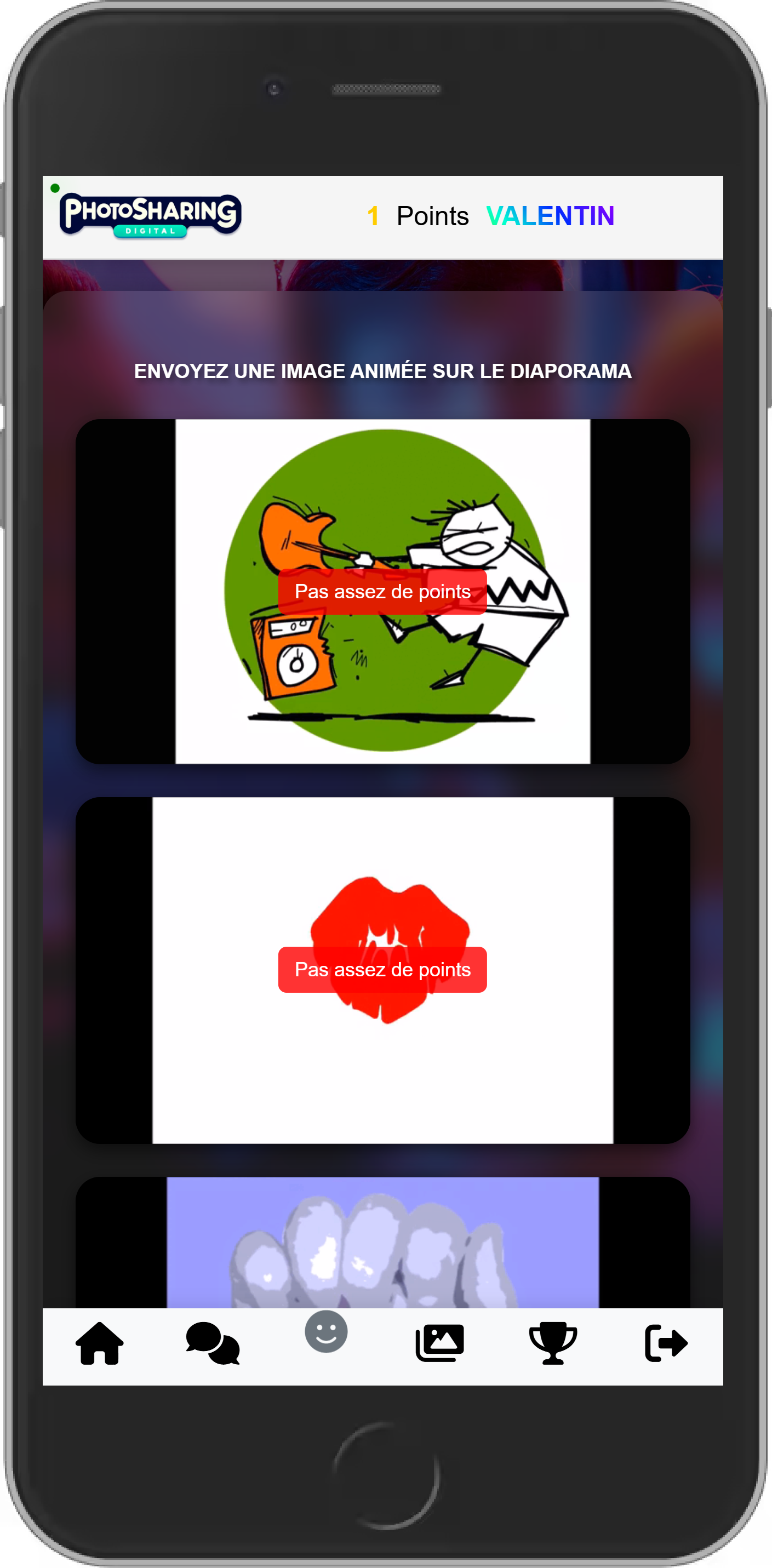
Ce module permet, en échange de points, d'envoyer des wizz sur le diaporama. Les wizz sont personnalisables directement depuis l'interface d'administration.
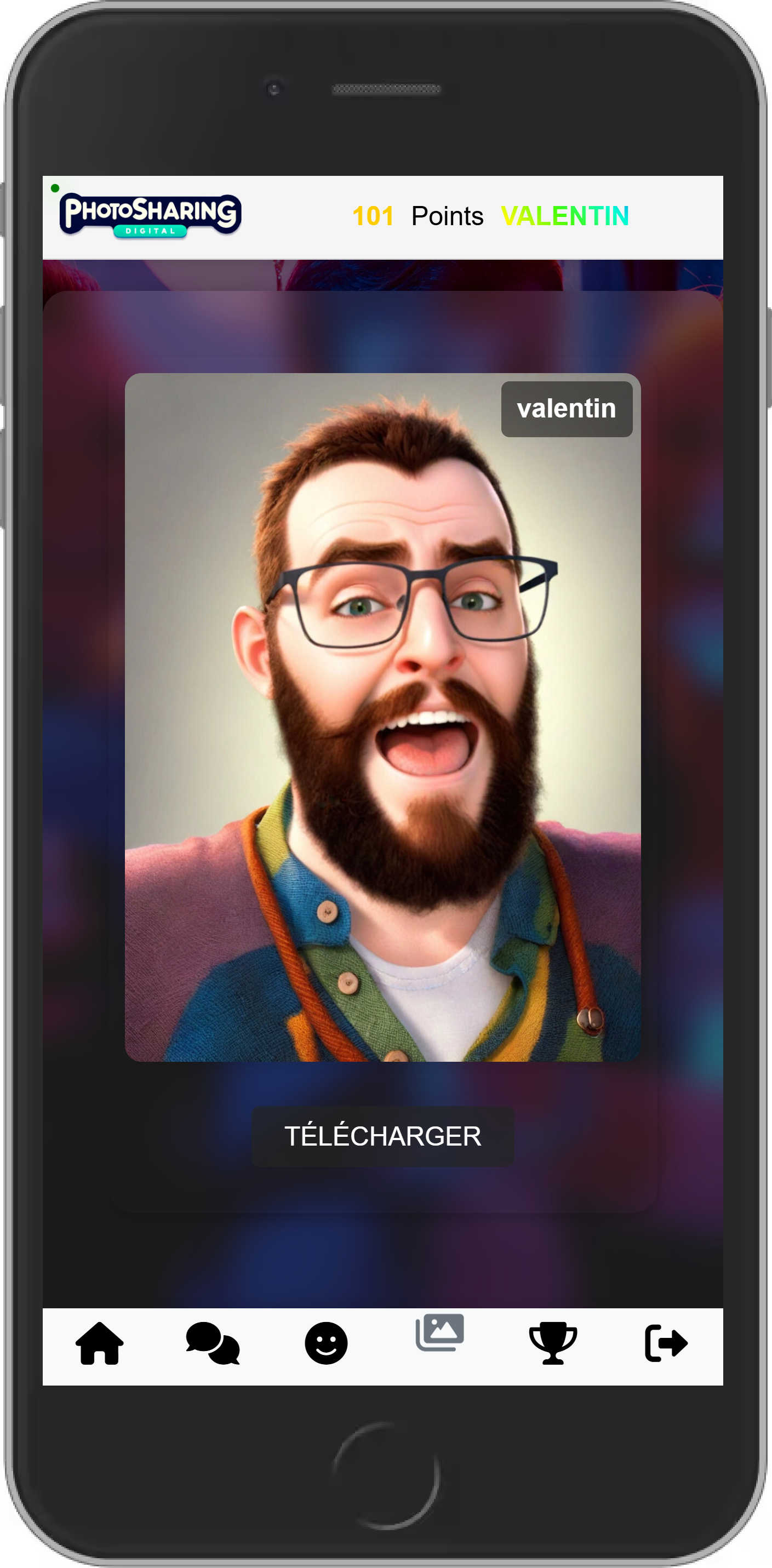
Ce module permet de retrouver toutes les photos envoyées sur le diaporama, de les télécharger individuellement et de les retoucher grâce à l'intelligence artificielle. Attention : un double tap sur une photo attribue des points à son propriétaire.
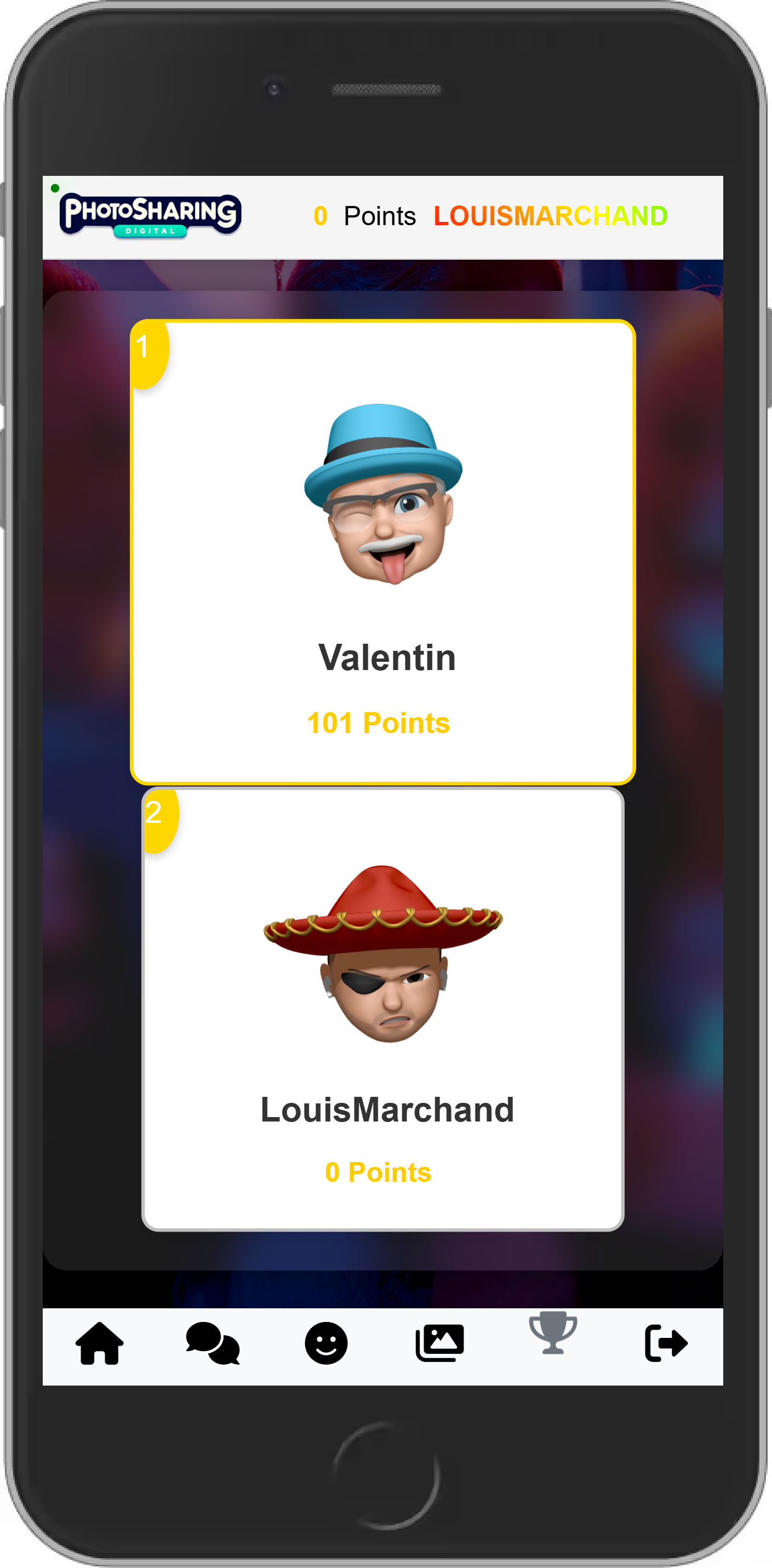
En complément des informations affichées sur le diaporama, ce module permet de consulter le classement des utilisateurs, du premier au dernier.
Menu vierge de l'application
Voici le rendu lorsque tous les modules sont désactivés.
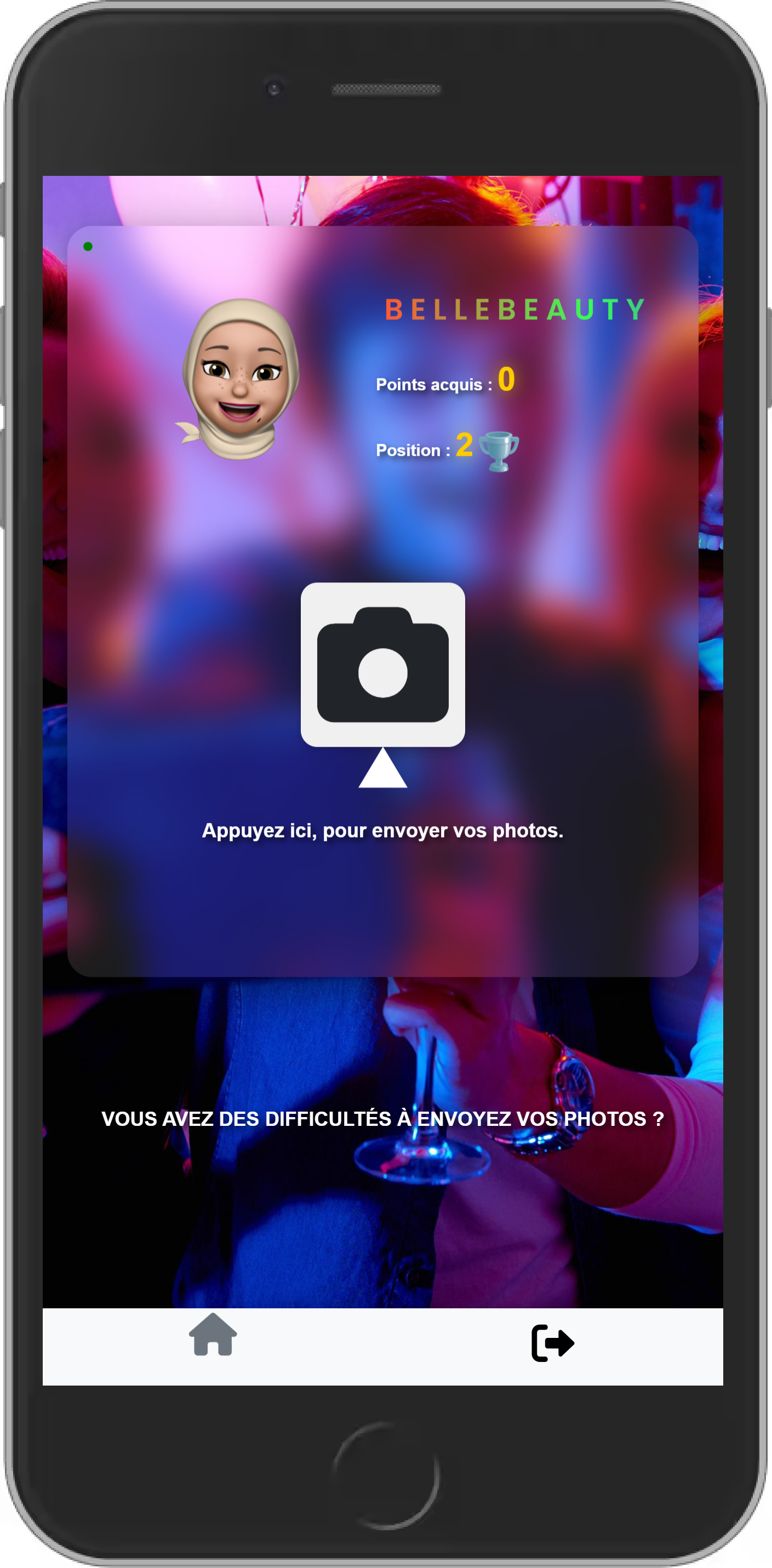
Le menu est entièrement vide, seuls le bouton "Home", qui correspond au profil, et le bouton de déconnexion restent disponibles.
Menu personnalisation
L'application contient un ou deux menus cachés, permettant d'effectuer un diagnostic des autorisations ainsi que de modifier le mot de passe de connexion.
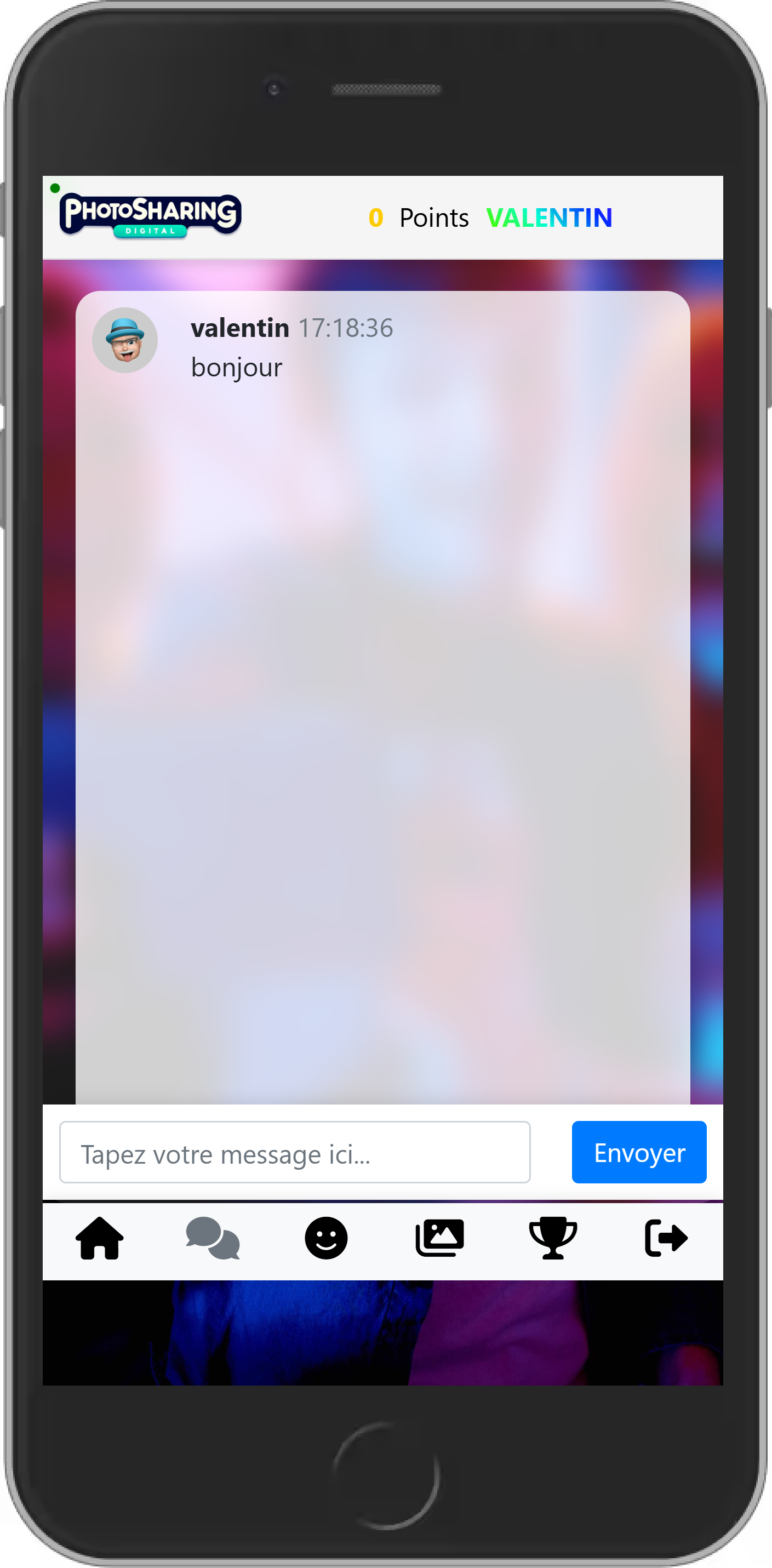
Accédez à un module, comme le chat. En haut à droite, votre pseudonyme est affiché : il vous suffit de cliquer dessus.
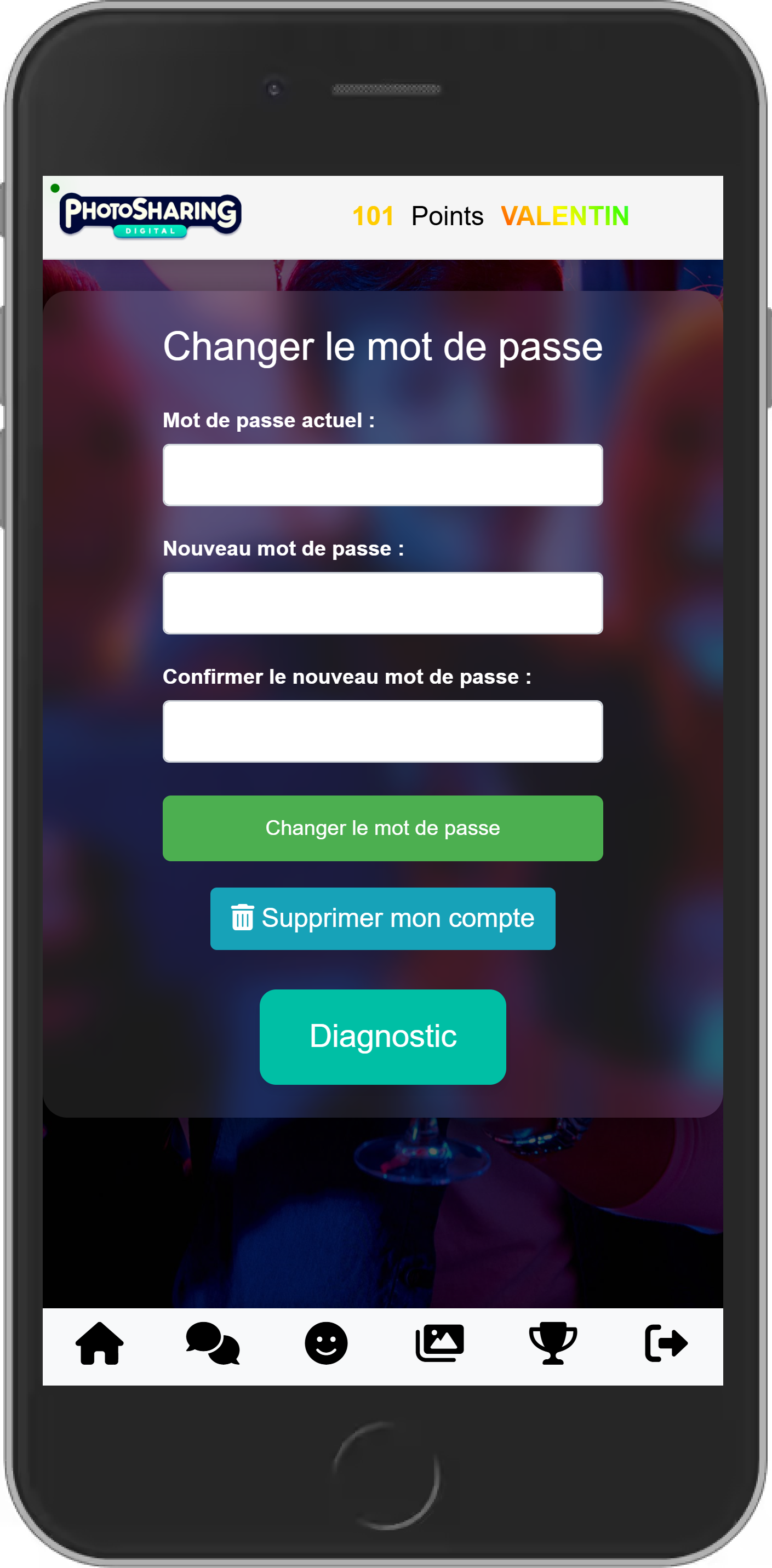
Ce menu apparaît : vous pouvez modifier votre mot de passe, supprimer votre compte de l'application ou effectuer un diagnostic de vos autorisations.
Diagnostic des autorisations
Sur certains smartphones Android, l'utilisation de la caméra depuis le navigateur peut être bloquée par défaut. Pour résoudre ce problème, nous avons mis en place une procédure simple. Il vous suffit de cliquer sur le bouton "Diagnostic" (comme indiqué ci-dessus) ou d'accéder à votre profil en cliquant sur le bouton "Home", puis de sélectionner le message demandant si vous rencontrez des difficultés.
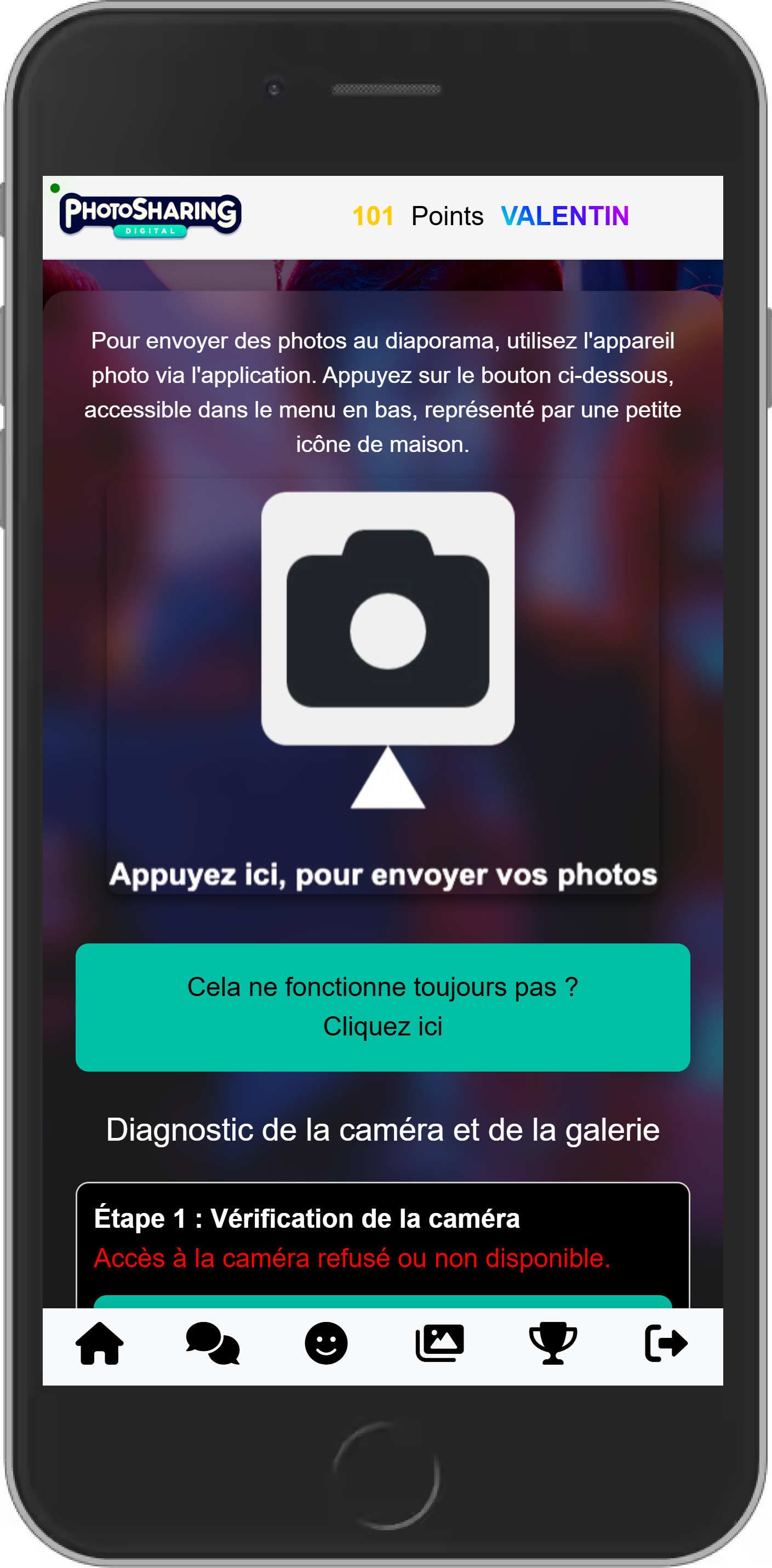
Dans un premier temps, appuyez sur l'icône photo. Si cela ne fonctionne toujours pas, cliquez sur le bouton vert pour vérifier manuellement les autorisations.
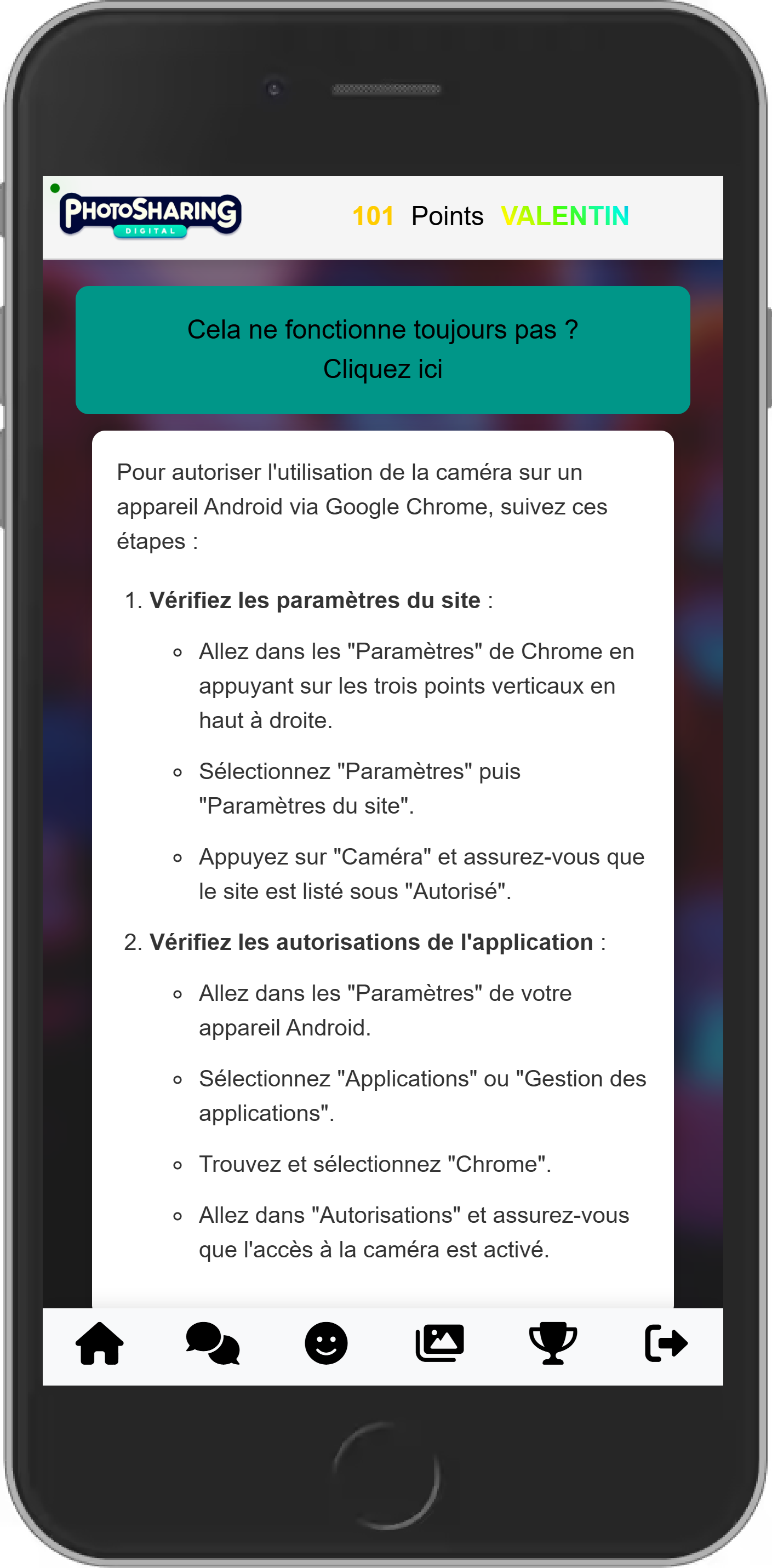
Pour une utilisation optimale de l'application, nous vous recommandons fortement d'utiliser le navigateur **Chrome** et de suivre la procédure indiquée pour débloquer la situation.
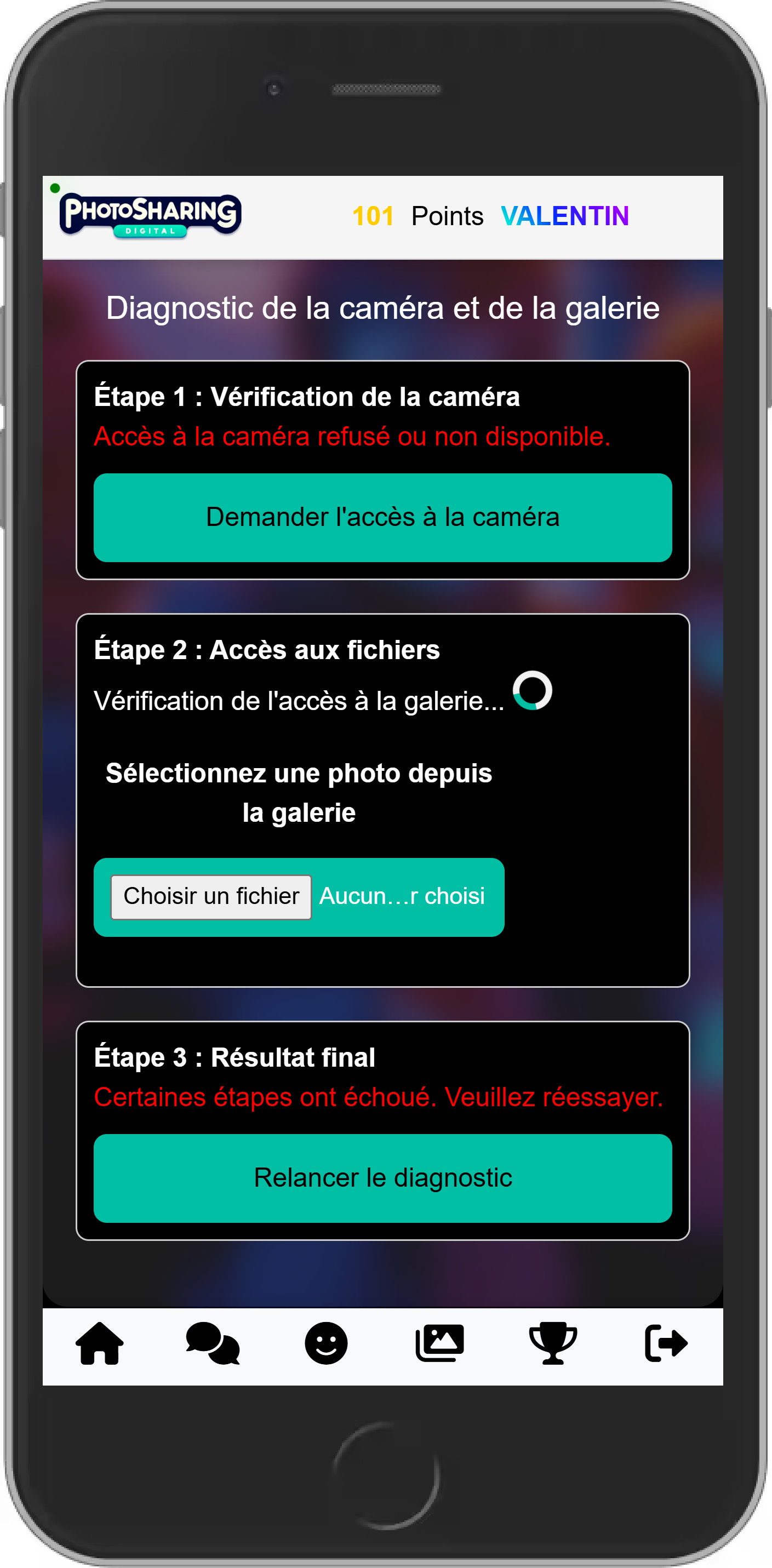
Une fois la procédure terminée, testez à nouveau la caméra en utilisant les modules mentionnés ci-dessus, après avoir fermé la procédure. Vérifiez également si votre navigateur dispose bien de l'autorisation d'accéder à la galerie de votre téléphone. Si tout fonctionne correctement, retournez sur votre profil et envoyez une première photo. Si le problème persiste, veuillez nous envoyer une capture d'écran des manipulations effectuées ainsi que la marque et le modèle de votre téléphone, afin que nous puissions analyser et corriger le souci. Contactez-nous à : **[email protected]**.
Charte des événements publics
Lorsque vous utilisez l'application sans licence PRO, nous considérons que celle-ci n'est pas destinée à un événement public. Si vous organisez un événement public, il sera nécessaire d'acquérir la licence PRO afin d'obtenir le consentement de vos utilisateurs.
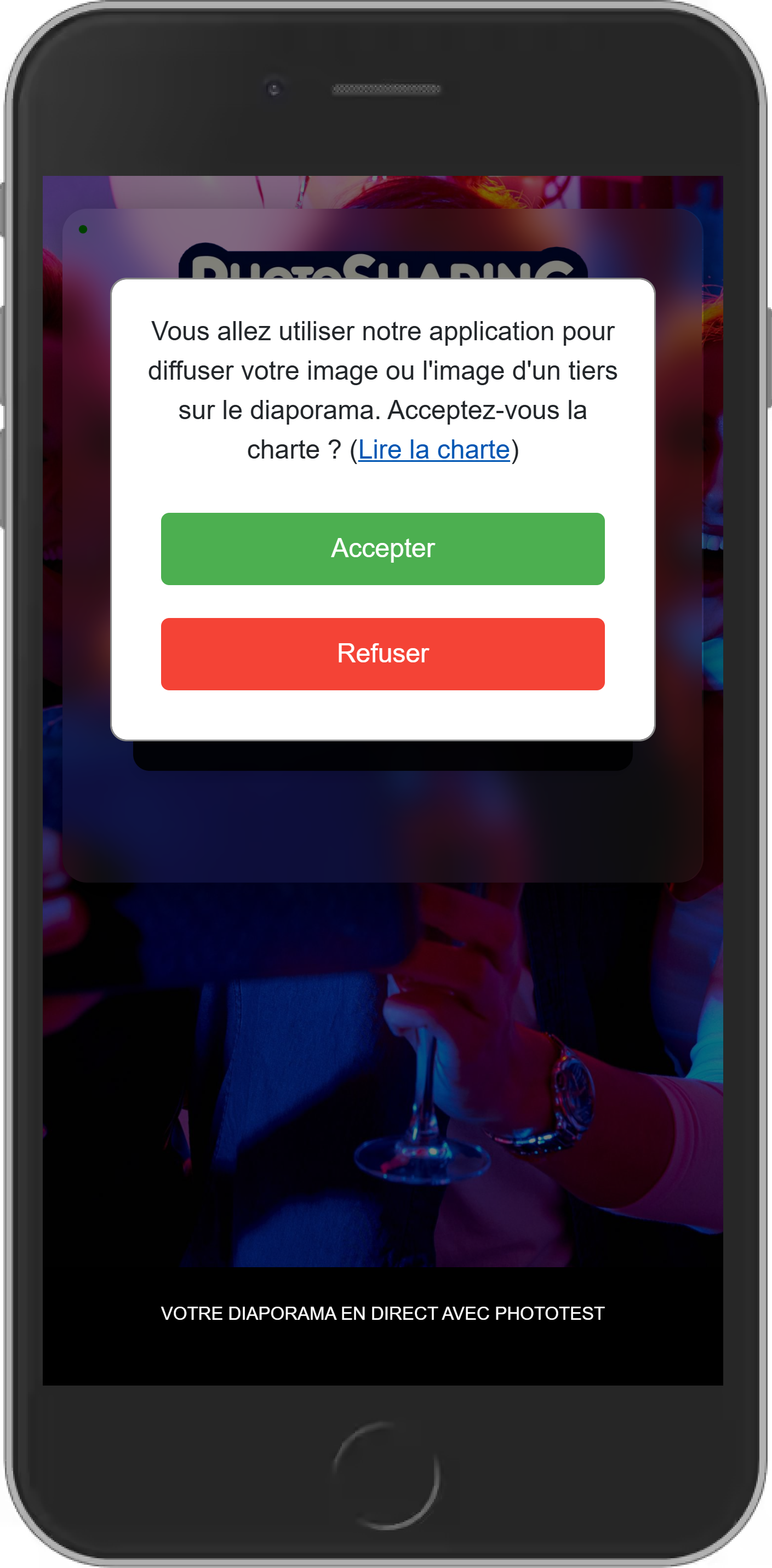
Ce message apparaît lors de l'activation de la charte. Lorsque l'utilisateur l'accepte, il peut se connecter, s'inscrire ou rejoindre l'application. S'il refuse, il sera redirigé vers votre album en ligne. La charte est consultable sur tous les smartphones et téléchargeable au format PDF.
📸 Application Borne Photo
Le logo et le nom de l'entreprise sur la borne photo sont personnalisables avec la licence PRO. L'arrière-plan correspond au retour caméra de votre tablette.
🎬 Présentation
L'application est responsive et s'adapte à tous types d'écrans. Toutefois, nous vous recommandons une tablette de 10 pouces minimum pour une expérience optimale.
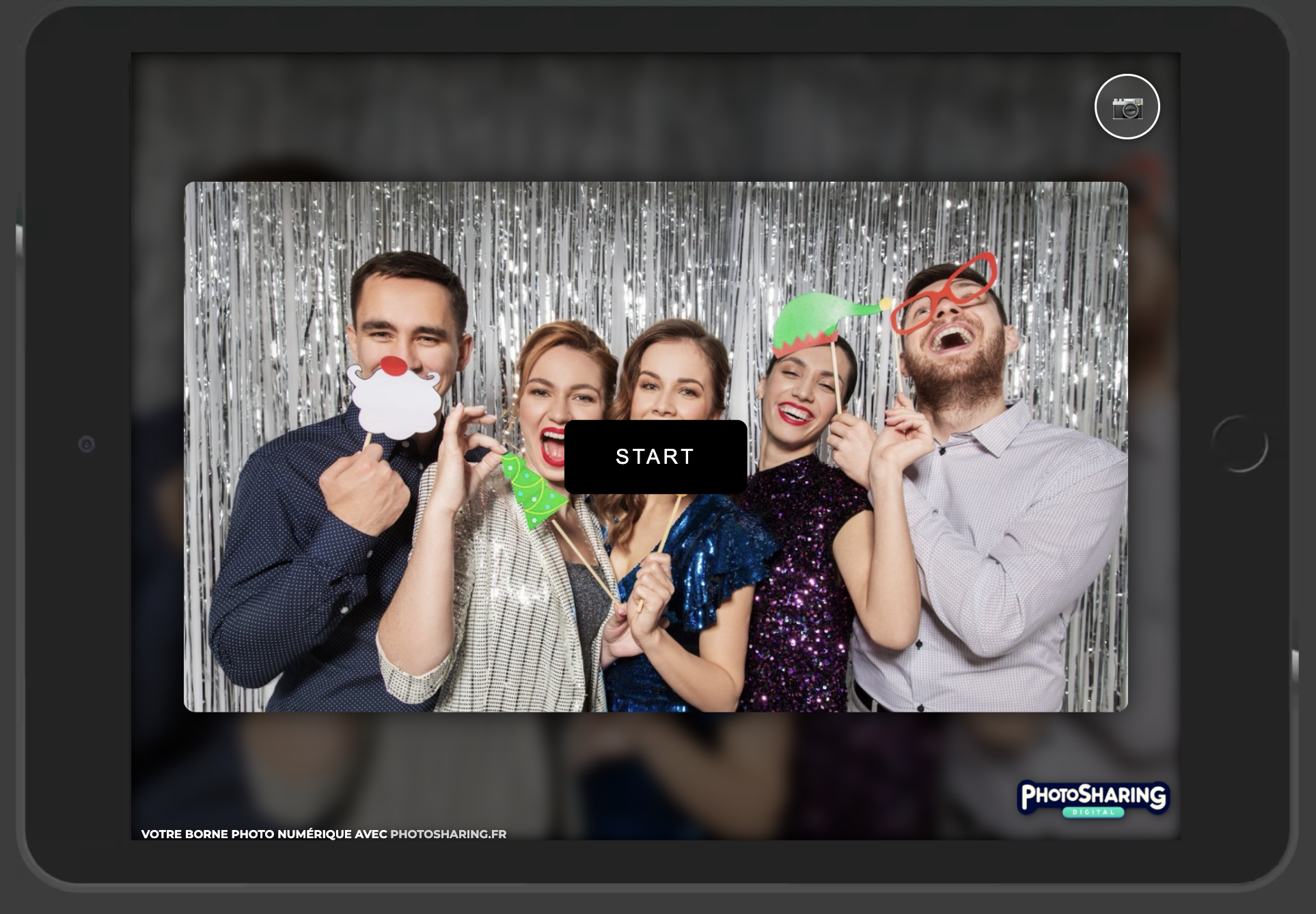
Voici la page d'accueil de l'application. Vous y retrouvez votre logo et le nom de votre entreprise en bas à gauche. En haut à droite, un bouton permet d’accéder à la galerie photo, et au centre, le bouton Start lance la prise de photo.

Après avoir appuyé sur Start, vous aurez le choix entre prendre une photo unique ou réaliser une série de 4 photos pour créer un GIF animé.
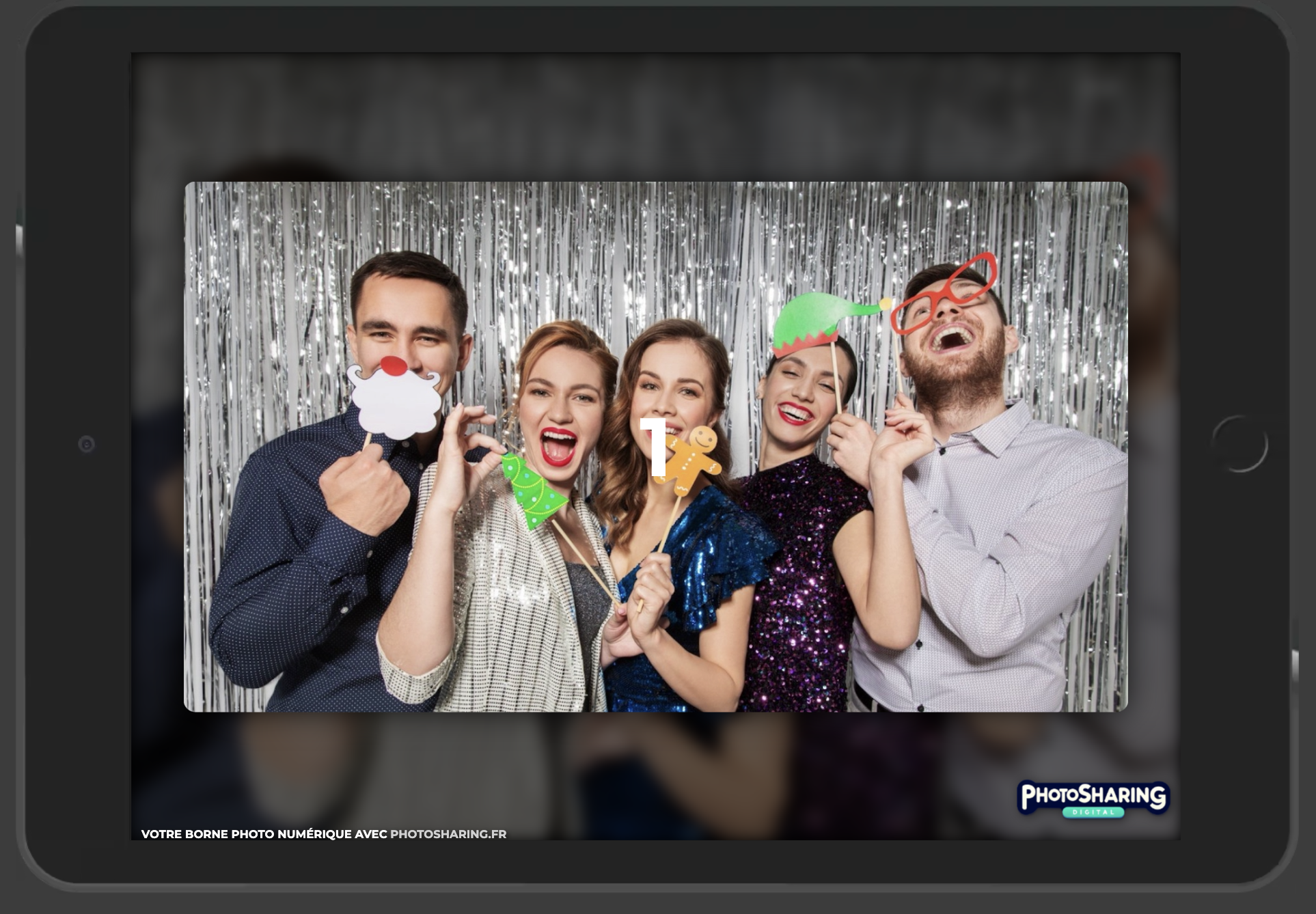
Après avoir sélectionné l’un des boutons, un compte à rebours de 5 secondes démarre. Une fois le décompte terminé, un flash blanc s’affiche à l’écran pour simuler la prise de photo.
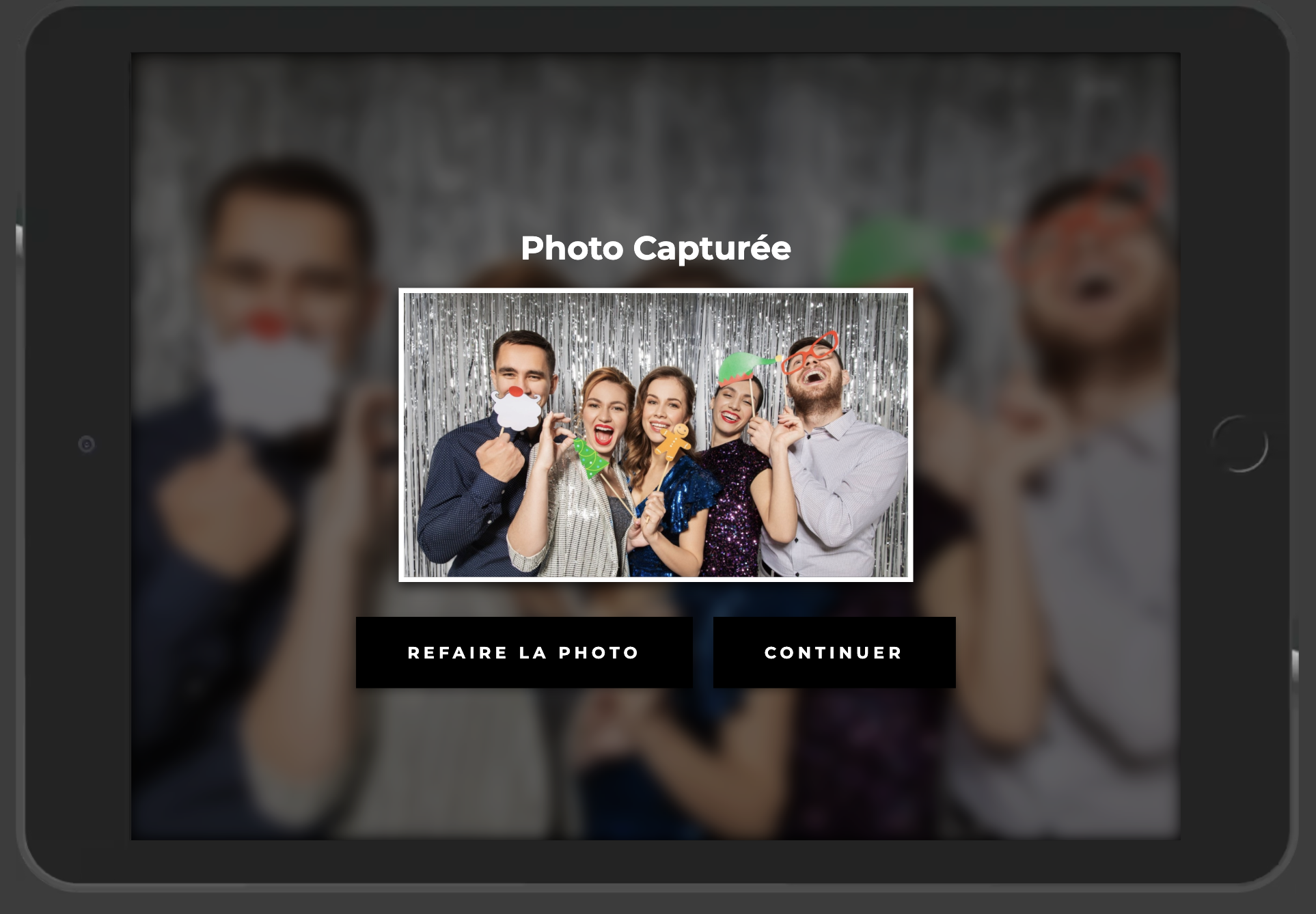
Une fois la photo prise, un aperçu s’affiche. Vous avez alors le choix : valider la photo ou recommencer. Les photos capturées sont de haute qualité, utilisant tous les pixels disponibles de la caméra frontale pour obtenir une image nette et détaillée.
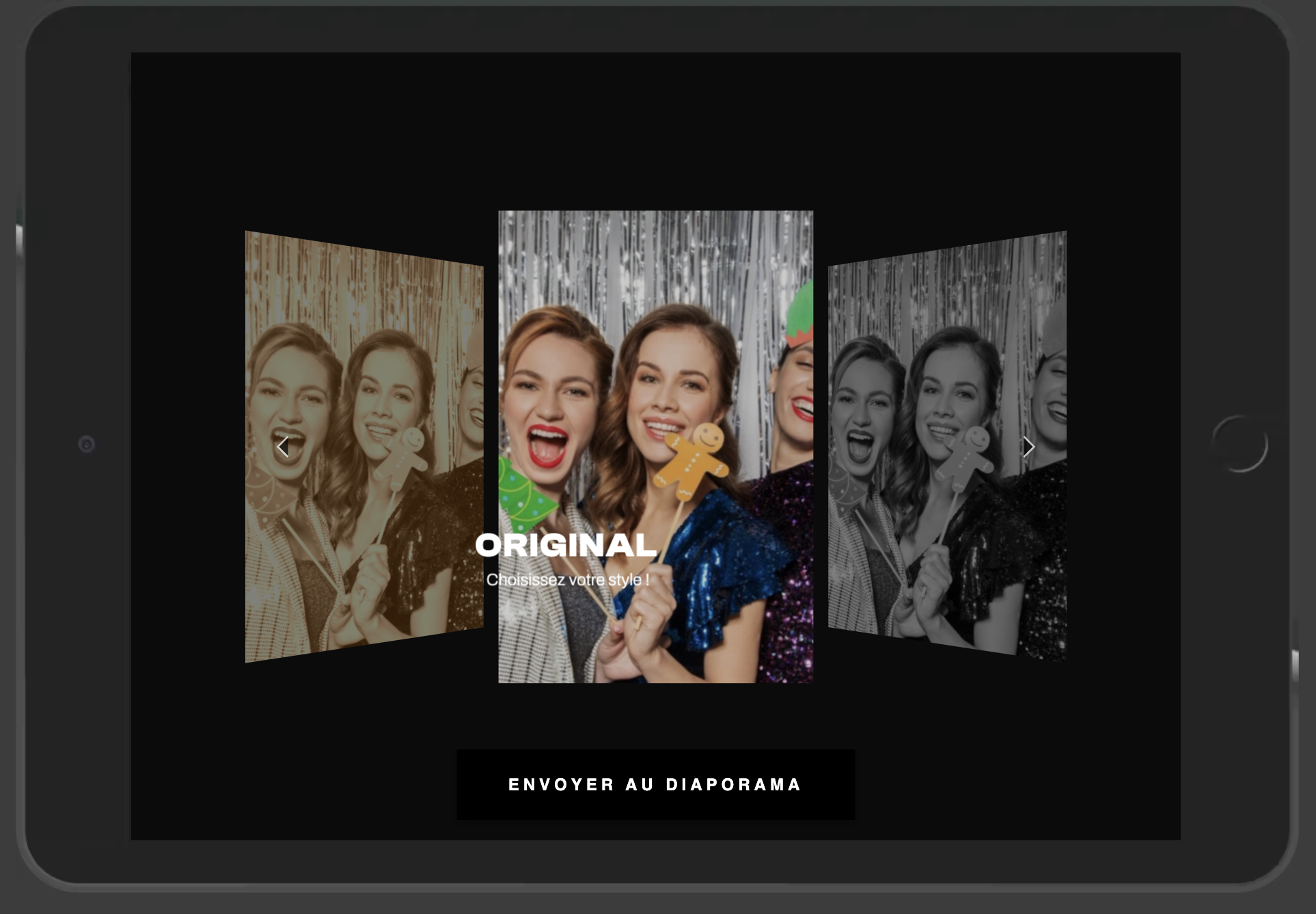
Après validation, vous pouvez choisir entre 2 filtres. Faites glisser pour sélectionner le filtre souhaité, puis cliquez sur Envoyer sur le diaporama pour diffuser la photo.
🖼 Galerie Photo
Depuis la page d'accueil, cliquez sur l'icône en haut à droite (en forme d'appareil photo) pour accéder à la galerie. Vous pouvez y consulter toutes les photos prises lors de l'événement.
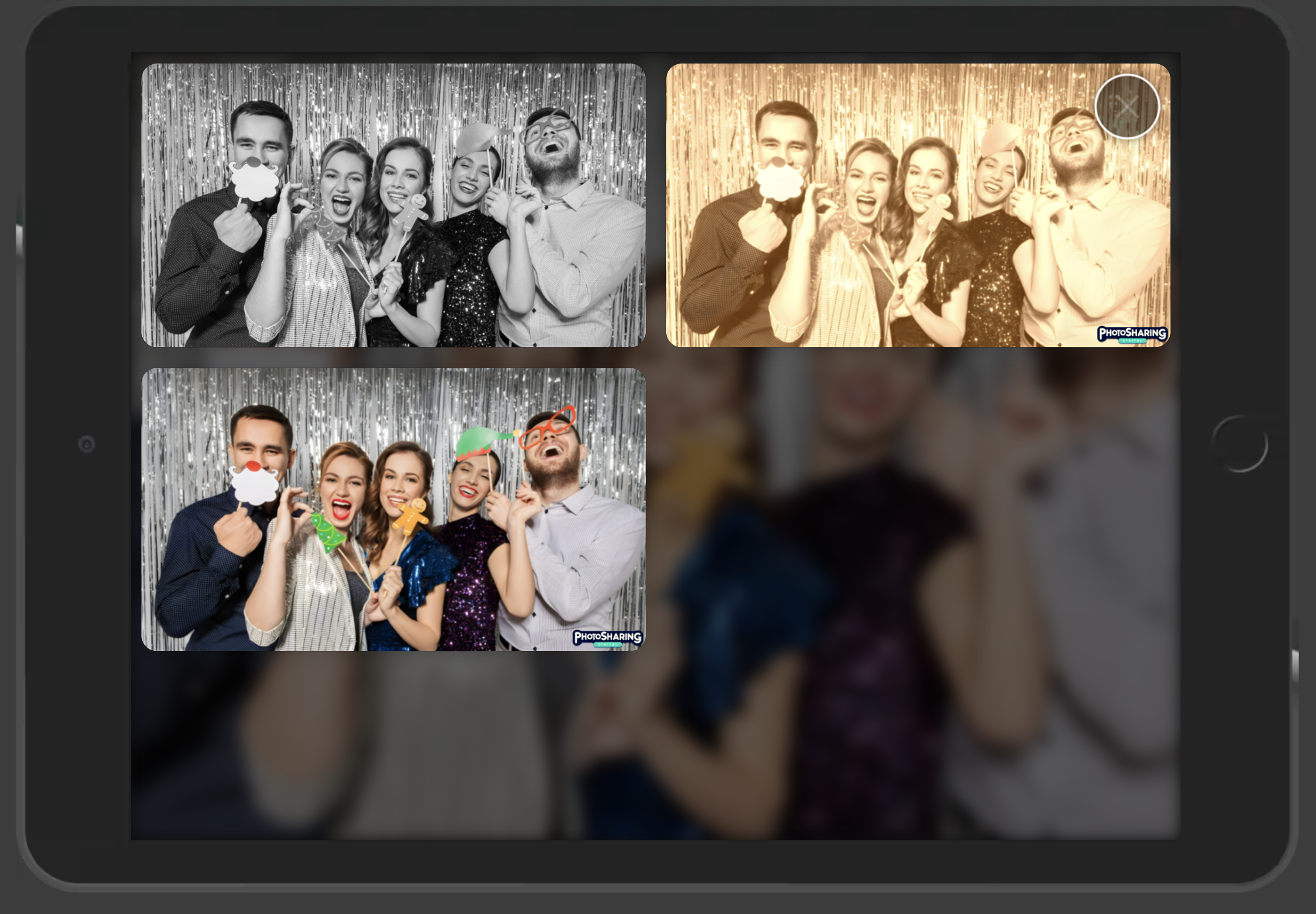
Les photos sont présentées sous forme de tuiles. Selon la taille de l'écran de votre tablette, vous pouvez consulter et même télécharger les photos à l'aide d'un smartphone.
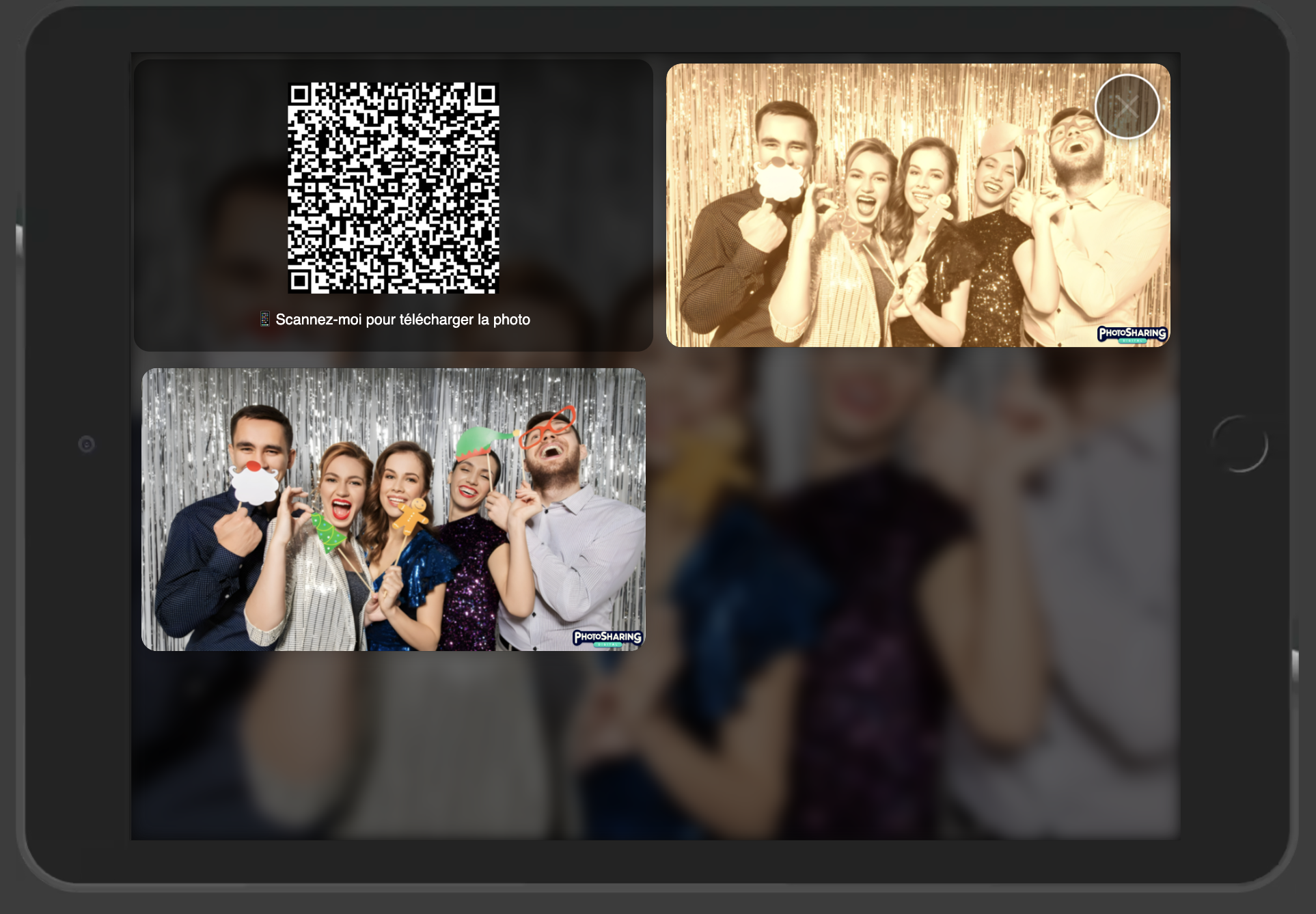
Pour télécharger une photo, appuyez dessus : un QR Code apparaît. Scannez-le avec votre smartphone pour la télécharger en un clic. Pour faire disparaître le QR Code, appuyez une nouvelle fois sur la photo.
